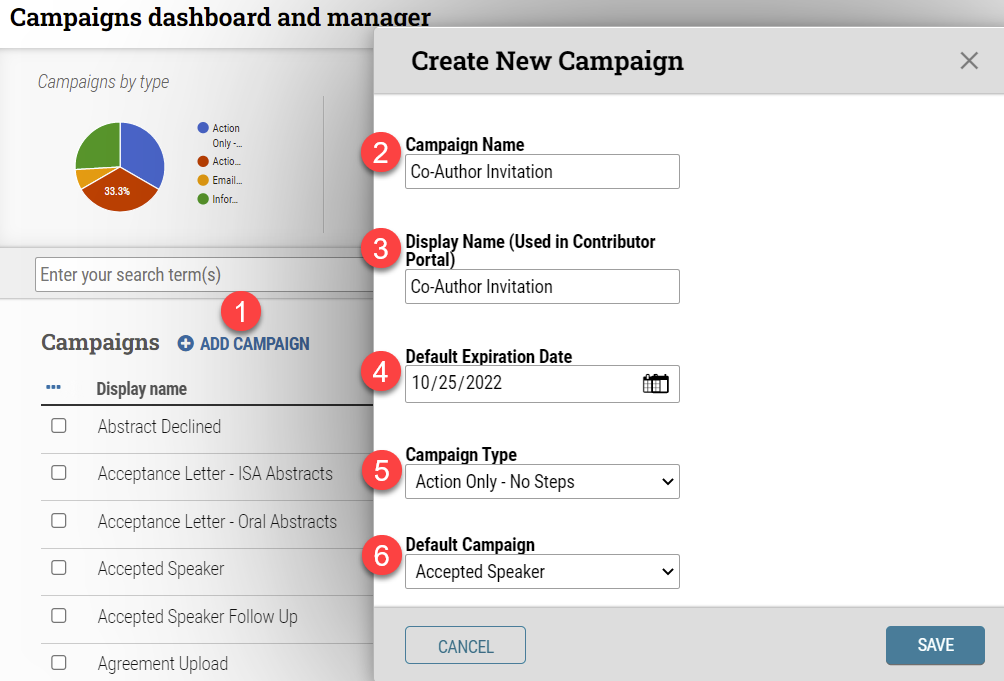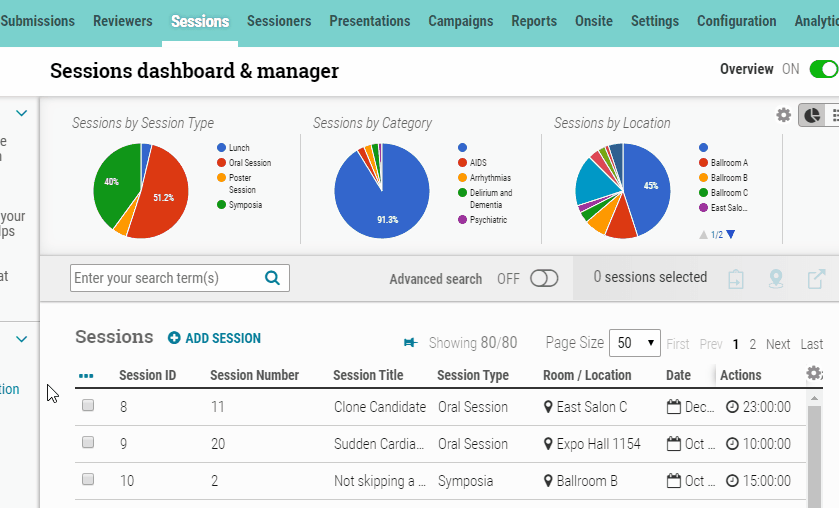Find either the session # or session title on the session dashboard. On the submissions dashboard, make sure the session title or session # column is visible and then do an advanced search of either to find all presentations scheduled for that session. Click to “Select all” and then “Communicate via Campaign.”
Tag: Add Campaign
Add New Campaign
1. Click ADD CAMPAIGN
2. Campaign Name is an internal name only admins see in cAdmin.
3. Display Name will be seen by the participants in the Portal. These names can be the same, or you can make them different for internal naming convention.
4. Default Expiration Date is when the campaign will expire, meaning after the expiration date, the recipient (or presenter) will no longer have access. For example, an admin does not want to make the review site available to abstract reviewers if the review site has already closed.
5. Campaign Type:
Email Only: This category includes just the email (nothing else).
Informational: This category includes the email and a link within the email body. Clicking the link directs the recipient to a landing page via a unique URL generated within the email body. There are no specific actions or steps involved.
Action Only (No Steps): This category is the same as the Informational category, but it includes action buttons such as Accept, Decline, or Continue, without any additional steps.
Action with Steps: This category is similar to Action Only (No Steps), but it also includes steps such as editing the author block, changing the presentation title, uploading files, and more.
6. Default Campaign: Provides the opportunity to clone an existing template to save admin time. For example, many campaigns may have similar verbiage or structure.