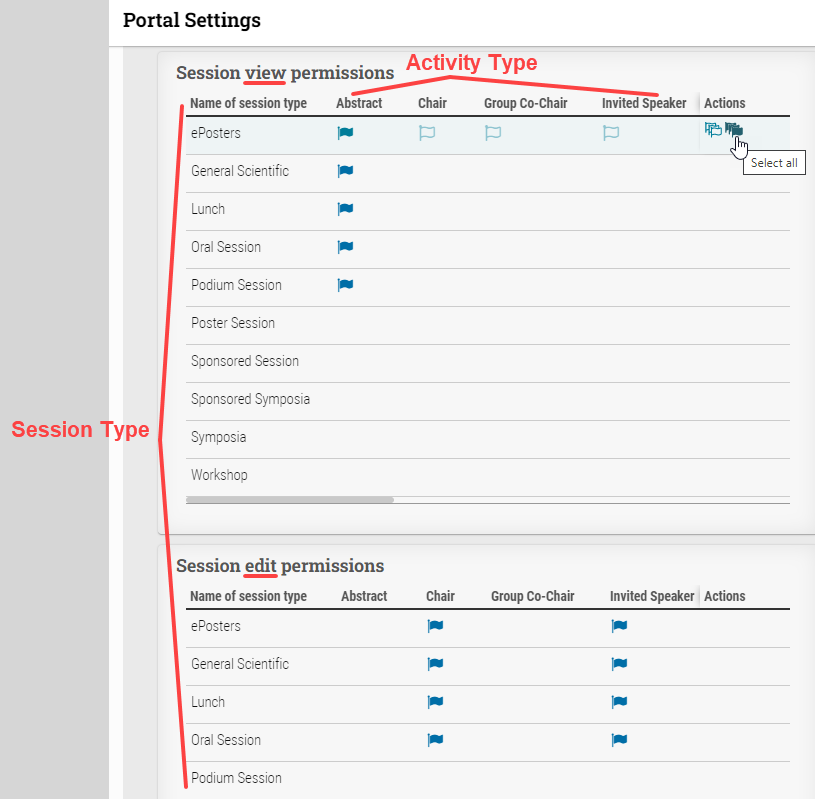Several common use cases (especially) at on-site meetings require a person other than the actual presenter to have view, upload or edit access to a presentation:
– Busy presenters often send a coauthor, colleague or assistant to the Speaker Ready Room to upload or make last minute changes to a presentation.
– Audio-Visual partners are often called on to perform pre-session quality assurance checks, which are best performed by viewing (occasionally editing) the presentation files, session by session from Portal.
– Medical meetings may assign volunteers to check for CME compliance of the individual presentations by granting them access to specific sessions in Portal.
Rather than requiring presenters to share their login credentials with these other people, permissions for roles other than the presenter have been added to cAdmin. Like a presenter, permitted roles can authenticate through Portal and have access to specific sets of presentation files. Permissions can be enabled to view only, or view and edit.
To help with set-up, we’ve provided a method to bulk assign permissions by Session type and role. These controls can be found on the Session tab in Settings > Portal. There are two permission tables:
1. Session view permissions: allows the role to preview and download files on the Portal (e.g., useful for reviewers)
2. Session edit permissions: allows the role to preview, download, upload, and delete files on the Portal.
The table row headers show the Session types. The column headers show each role or activity type that can be assigned the permission. To assign a Session type to an activity type, toggle the flag icon in the cell. To flag all, click the multi-filled flag icon in the Actions column. To deselect, click the multi-unfilled flag icon. NOTE: Roles assigned edit permissions do not have to be assigned view permissions, too.