With Blocks & Terms, clients can configure the site to change default Term names that participants, client staff, and attendees see in their respective User Interfaces. This has now been extended to more Terms. While onerous, we can now also apply labels to these extended editable terms in languages other than English.
The changes are made in Settings > Blocks & terms on the Terms tab. There you will see the Group Name label used to describe where the Term Name is used. The Term Name used by our application, the Default Value for the term that appears by default, and the two columns that can be edited with in-line editing: The Association Override and the Meeting Override for that term.
The Association Override changes the term for all the association’s meetings while the Meeting Override changes the term for just the specific meeting. This means the term only needs to be changed at the Association Override level unless it is for a specific meeting.
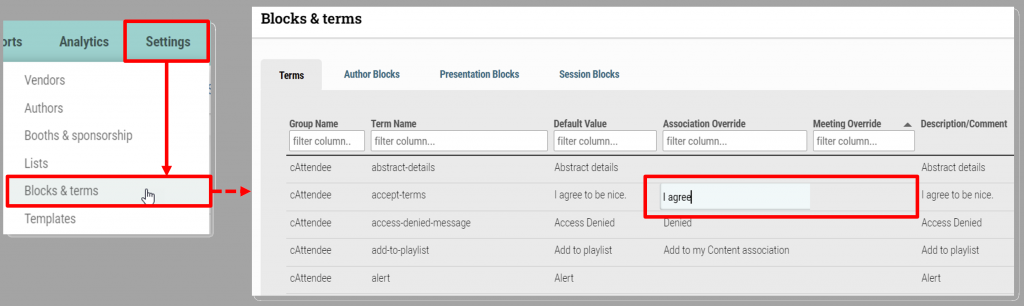
An important part of this process is to know the exact name with spelling and punctuation (e.g., hyphens or no hyphens) as it’s embedded in the code for cATTENDEE. We have now developed a Terms Identifier tool for this purpose. To use the tool, take the following steps:
1. Enter the Virtual meeting as the Shadow of a Registered Attendee;
2. Go to a page with terms you would like to change;
3. As an Admin, you will see a Gear icon in the upper left-hand corner of the page.
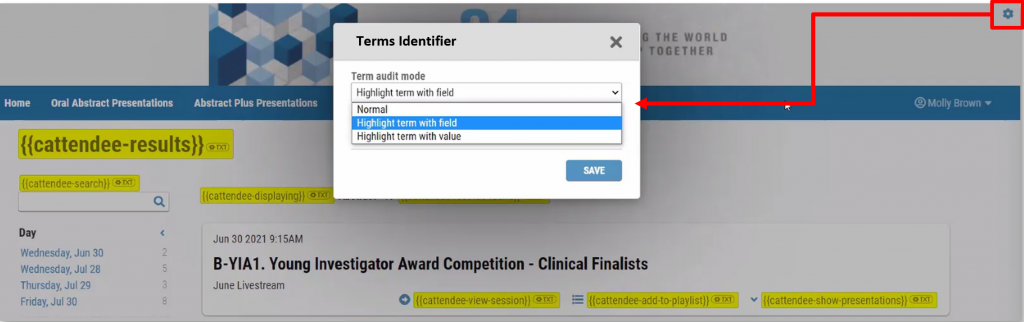
When you click on the gear, the popup will give you the following options:
1. Highlight term with field – highlights the “Term Name” column in cAdmin. Allows you to view what term you are changing
2. Highlight term with value – highlights and now changes the term to be the “Default Value” (unless it’s been overridden by another term in the Association or Meeting Override columns)
3. Normal – nothing highlighted or changed. You can use this to see how your term looks after making your changes to the Term(s).