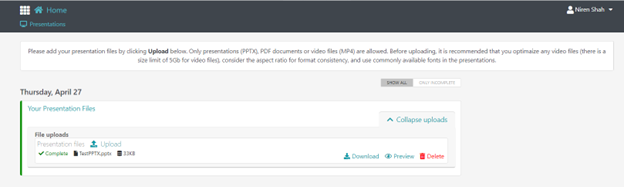I would like to download all presentation files to a flash drive or laptop for display in the session room.
The application provides three ways of downloading files:
1) from the Presentation dashboard in bulk,
2) from the Presentation dashboard individually, and
3) from the collection portal while “shadowing” a user.
For File collection only meetings:
To download in bulk, all venue staff and corporate administrators would navigate to the Presentation dashboard and use the checkboxes on the left to check off the specific files they wish to download. As files are checked off, a count of the files selected will appear in the upper right. In the image below “2 presentations selected” matches the two files selected.
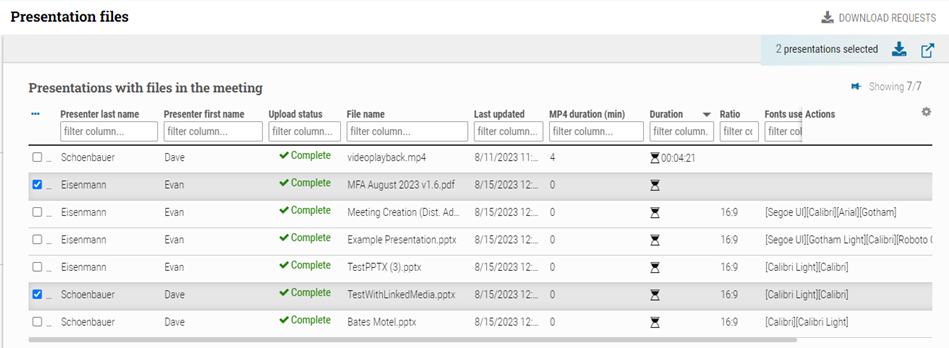
Venue staff and corporate administrators can also use the three dots (…) above the check boxes to select all and clear all selections. A user wishing to select all files could simply use the Select All to choose all presentation files as in the case below.
(Click the “…” above the checkboxes)
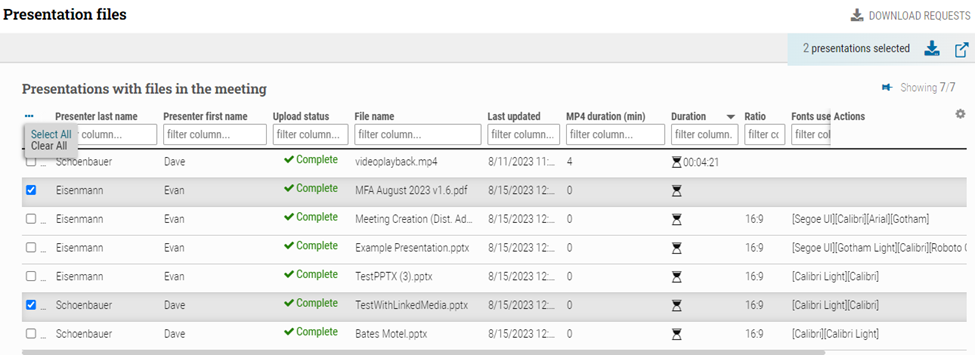
(Click on Select All)
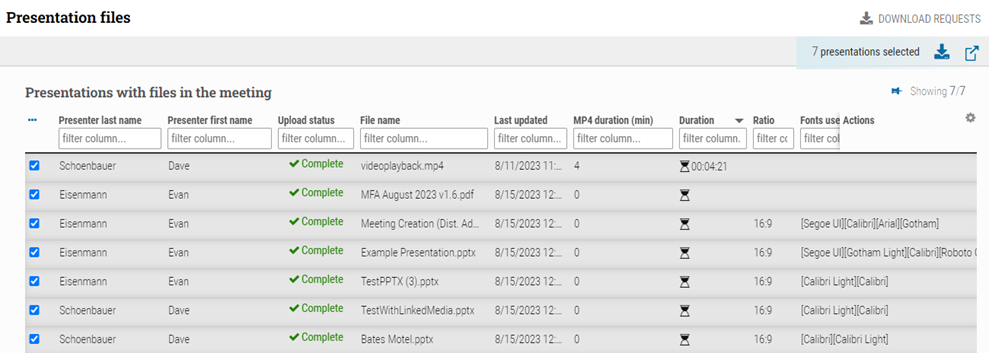
At this point all 7 presentations have been selected. The user can download the entire package as a zip file by clicking on the download icon to the right of the “7 presentations selected” message:
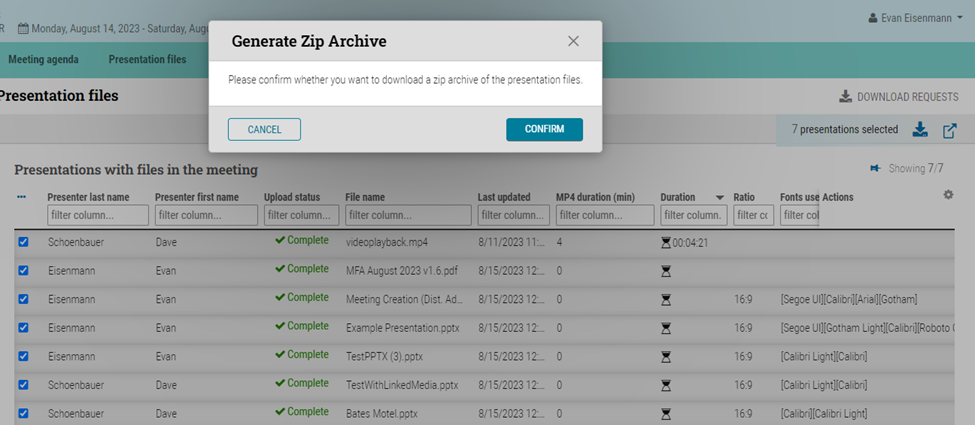
Click “CONFIRM”.
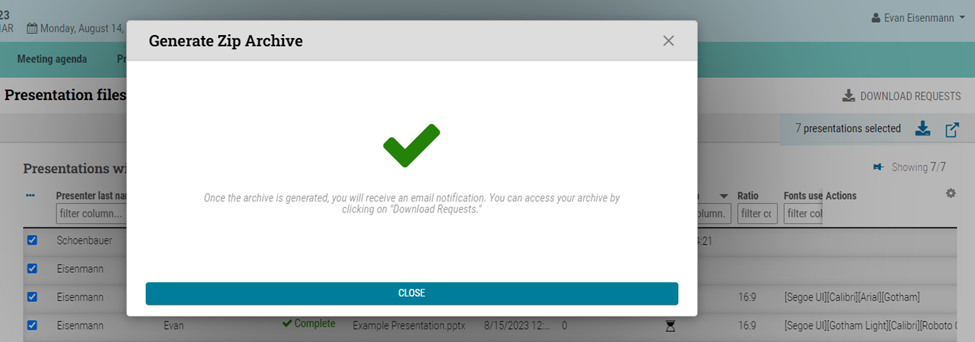
Once the downloadable zip file request has been successfully processed, an email is sent to the email address of the user with a link to download the zip file.
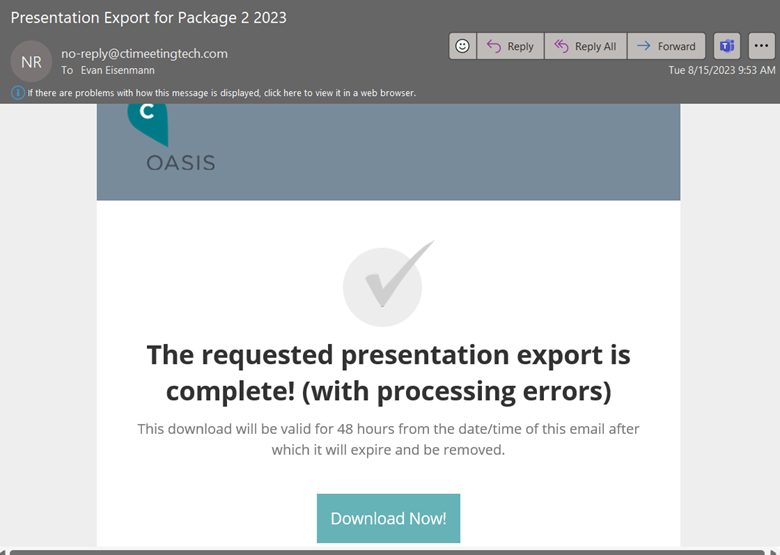
Clicking the “Download Now!” button will bring the zip file from the cloud to the user’s desktop.
The format of the zip file is as follows:
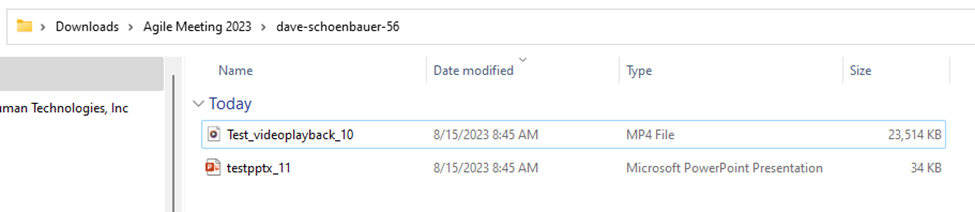
In addition to the email being sent, Venue staff and corporate administrators can also click “Download requests“, in the upper right-hand corner of the Presentation files page, which will open a pop-up with a download history of the zip archives.
The Presentation ID value used in the Zip file is available as a display field on the Presentation Files dashboard as in the picture below:
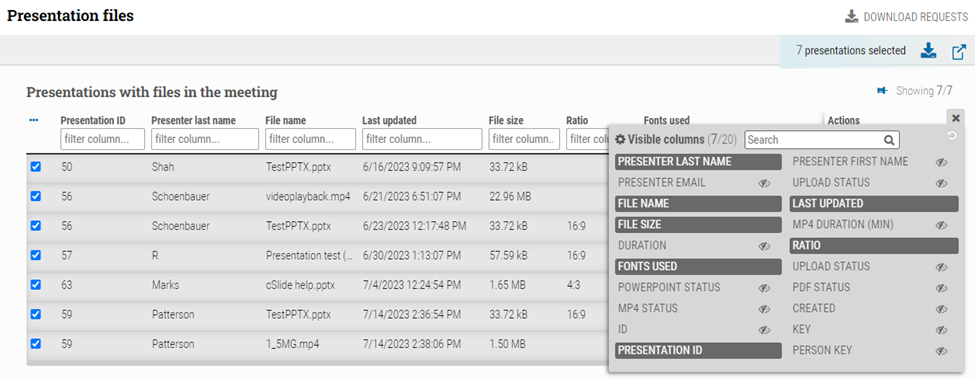
The File collection & session room agent packages:
Follow the same bulk download presentation file process as File collection only packages. However, the File collection & session room agent package will receive a different zip file structure in their email and within the “Download requests” zip archive, which will also include the Date and Room.
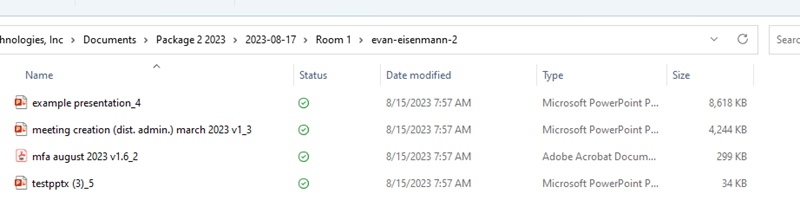
To download files individually, venue staff and distributor administrators will navigate to the Presentation files dashboard and click on the download icon when hovering over the Actions column in every row. This will download the file immediately into the dedicated local folder.
Using the search function (e.g. by Presenter’s last name) or clicking on the column label to sort the list of presentation files by the “Last updated” column can be used by venue staff to monitor recently uploaded or re-uploaded presentations. This can assist in keeping downloaded files up to date with changes from presenters.

To download files from the collection portal, navigate to the Presentation files dashboard and click on the Access to Portal icon when hovering over the Actions column in a row. This will bring you to the Portal.
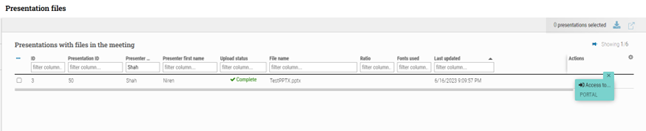
In Portal, click the Download button.