CTI has implemented a credit cart locking feature in the Program Planner to prevent participants from modifying their cart after generating certificates. This optional feature ensures the accuracy and integrity of their participation records.
Configuring Locked Cart Certificates
As an administrator, I need to configure one or multiple certificates to lock the credit cart. The credit cart will only lock if at least one item inside the cart is designated to trigger the locking mechanism when the cart is created. If no certificates within the credit cart are set to initiate the lock when the cart is created, then the cart will remain unlocked.
Step 1: Accessing Configuration
1. Administrators can configure certificates to lock the cart by navigating to cAdmin -> Settings -> Virtual/Hybrid Meeting Applications -> cPlanner -> Attendance/Credits.
2. Toggle the “ON” switch to enable optional enforcement of zero credits when a session has not yet begun, displaying the requirements screen once all prerequisites are met, and printing the header, footer, and certificate together.
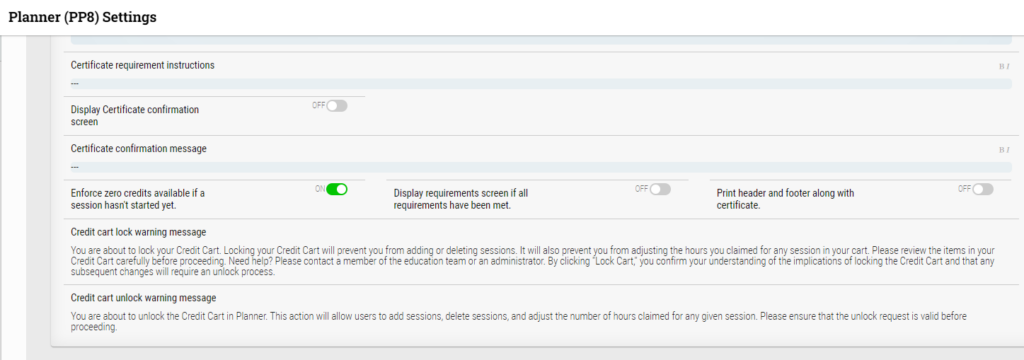
3. Administrators also have the option to customize the default warning messages for both locking (cPlanner) and unlocking (cAdmin) the credit cart.
Step 2: Customizing Certificates
1. Click on the “Certificates” tab at the top of Planner (PP8) Settings.
2. Choose the certificate(s) you want to use for locking the credit cart.
3. Add the following code at the end of the HTML:
, “cartlocking”:”yes”}
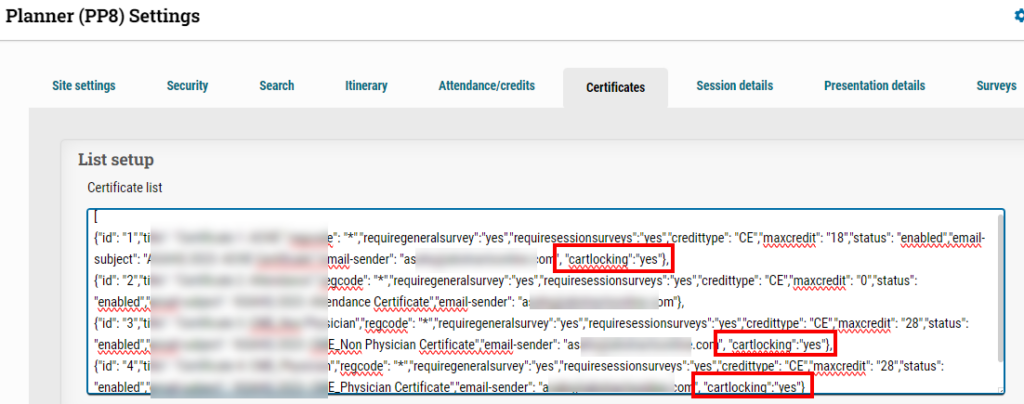
4. Copy and paste this code into the HTML of one of the certificates under the “Certificate list.” This action will trigger the credit cart warning message for the client.
Optional: Unlocking the Credit Cart
Administrators can unlock the Credit Cart by going to cAdmin -> Onsite -> Certification dashboard and clicking on the dedicated row action “Unlock” next to their name:
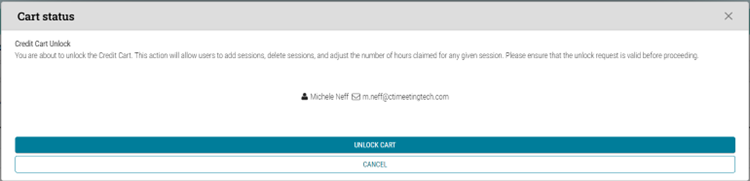
Important: Changing the value of “, “cartlocking”:”yes”}” to “yes” for a single certificate will lock all certificates in the cart when that specific certificate is clicked. However, if an admin unlocks any certificate from the cAdmin -> Onsite -> Certification dashboard, all certificates will be simultaneously unlocked.