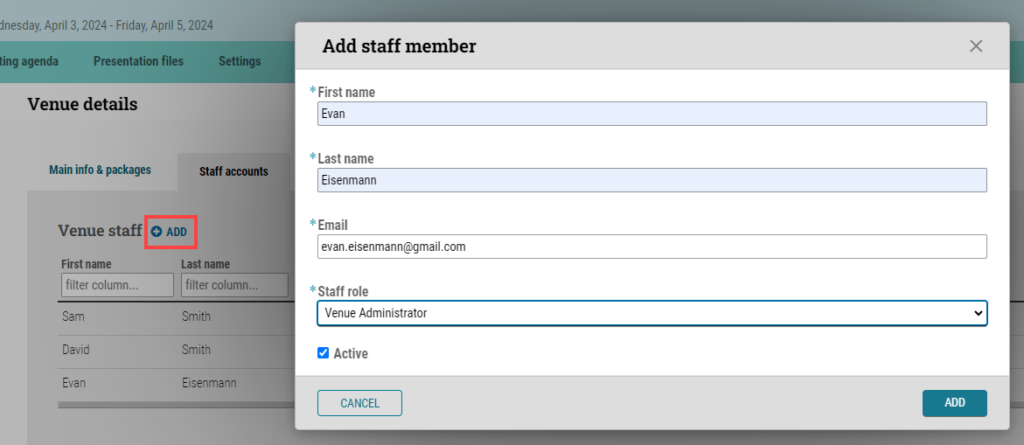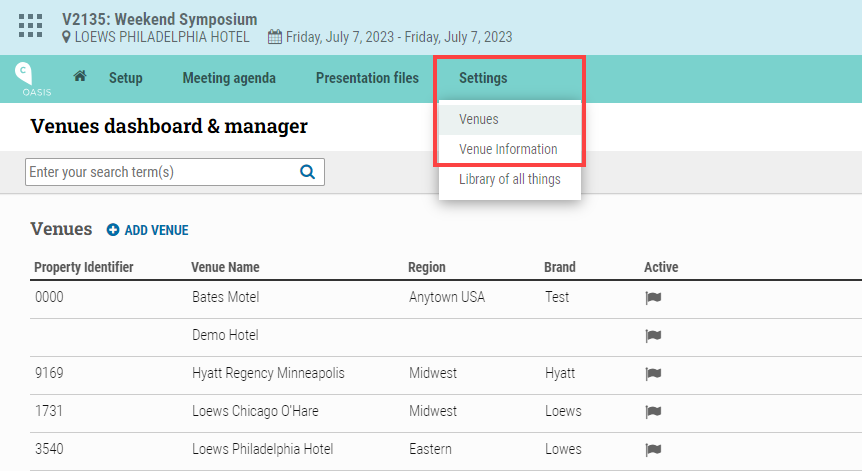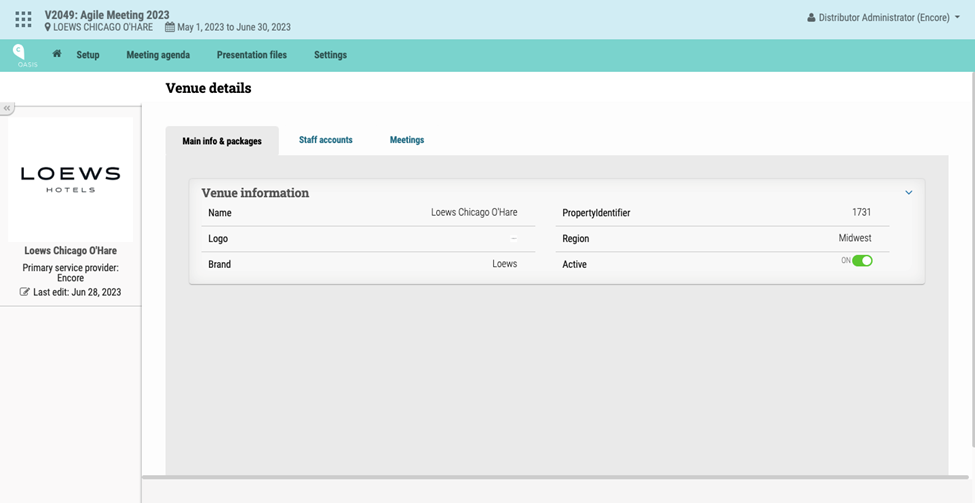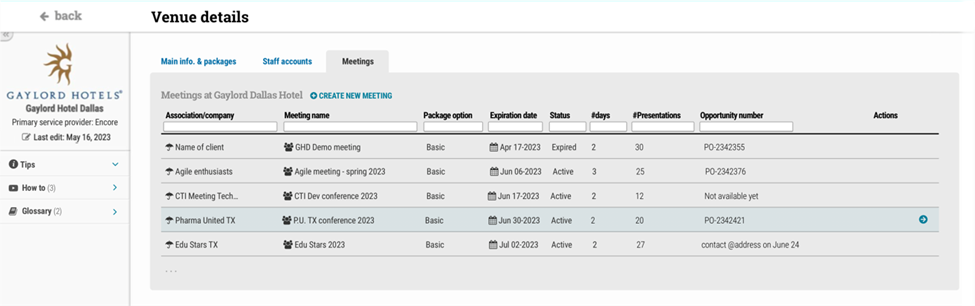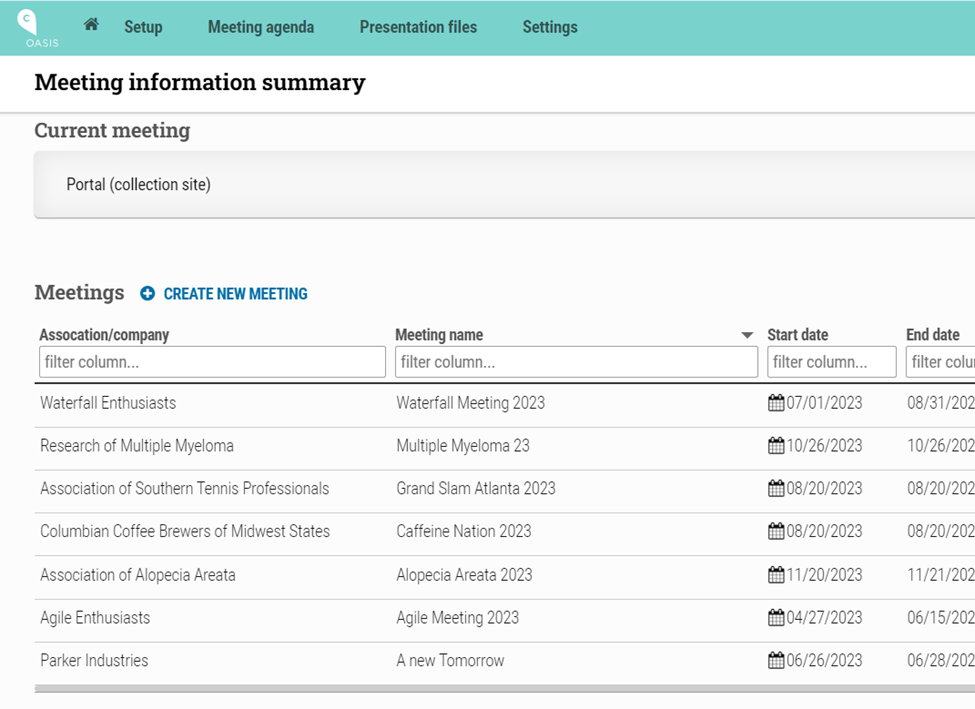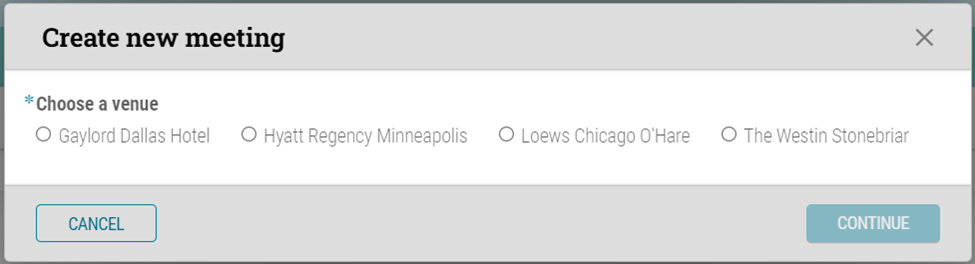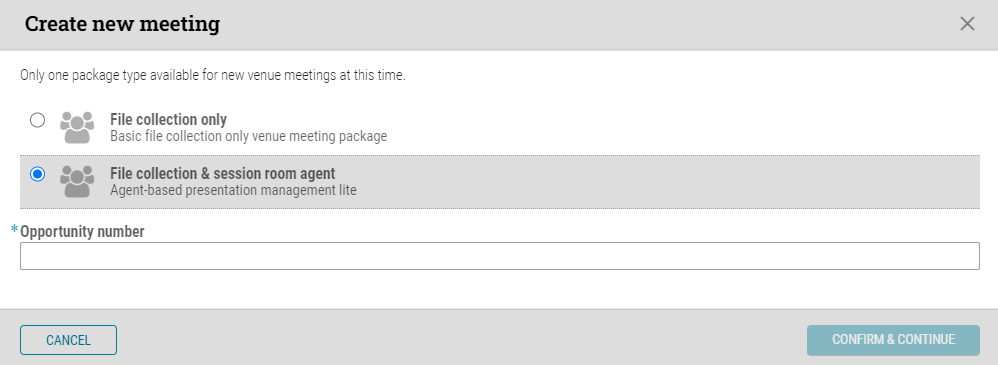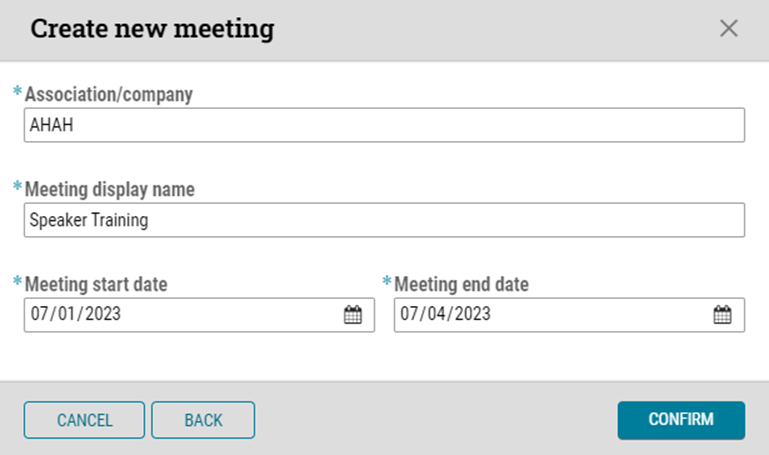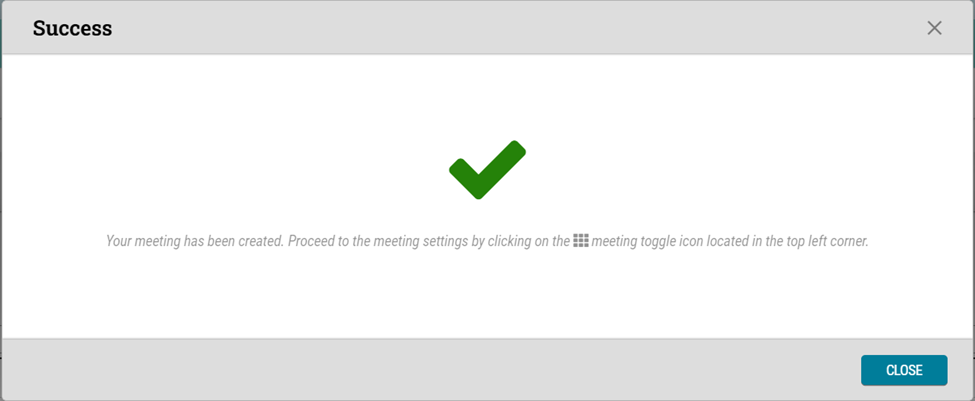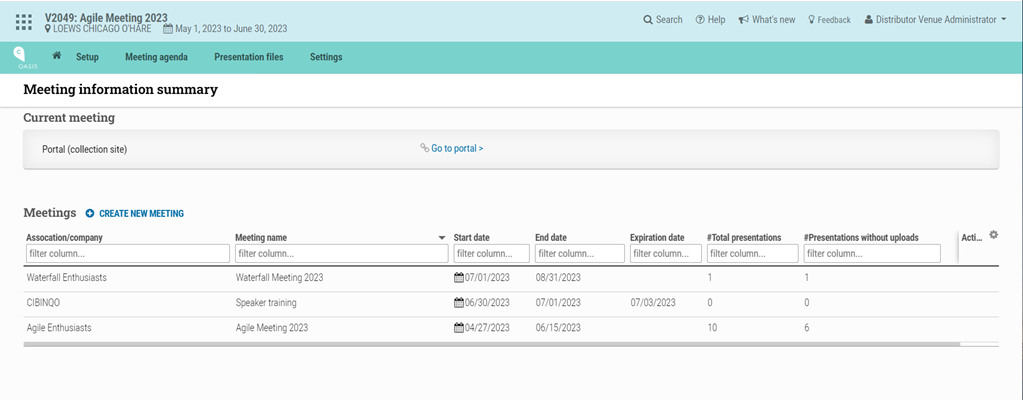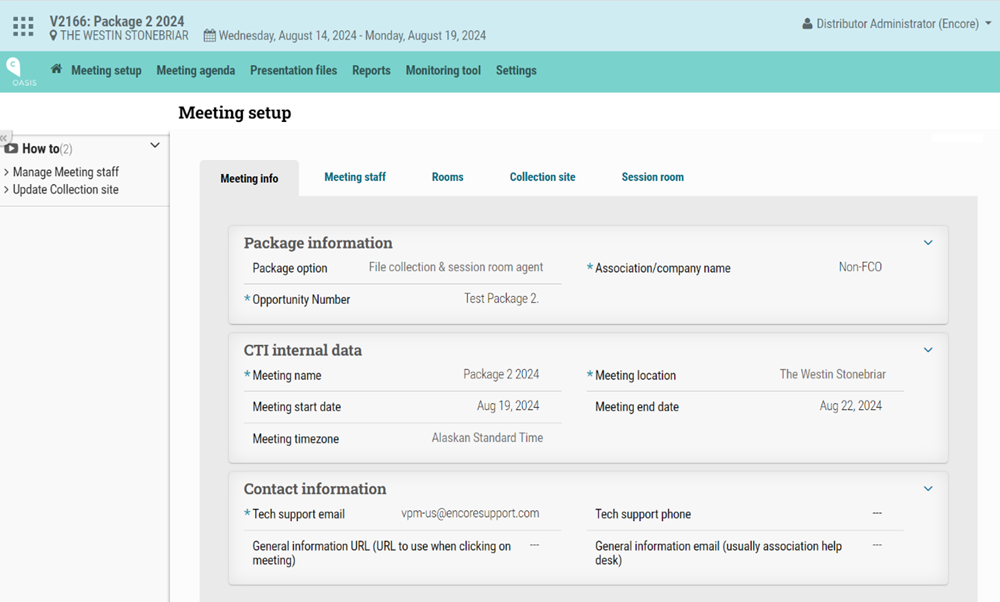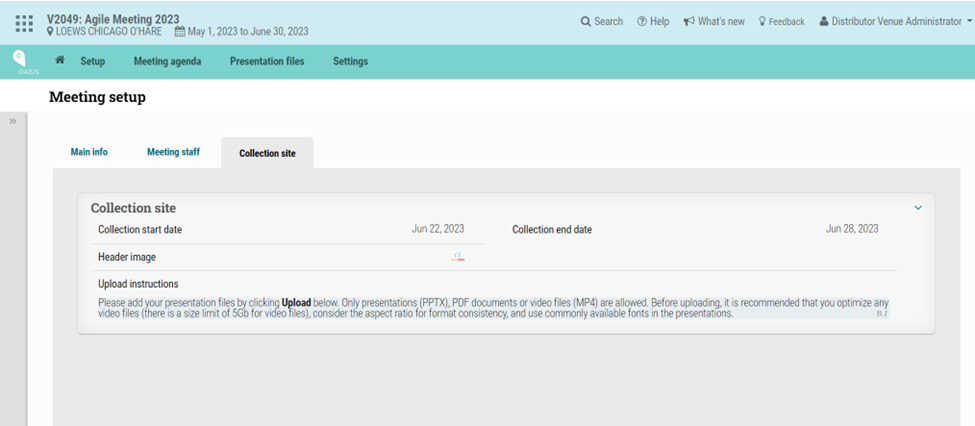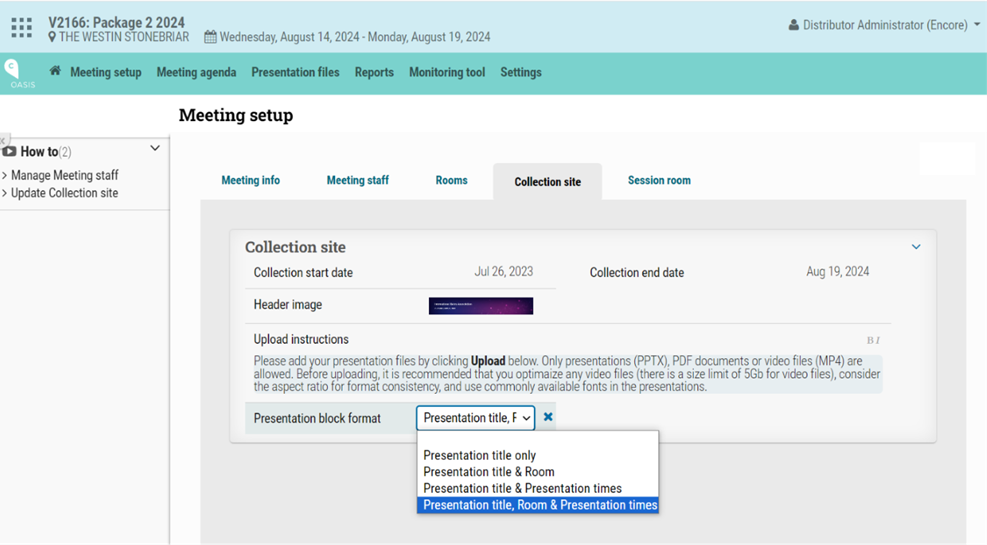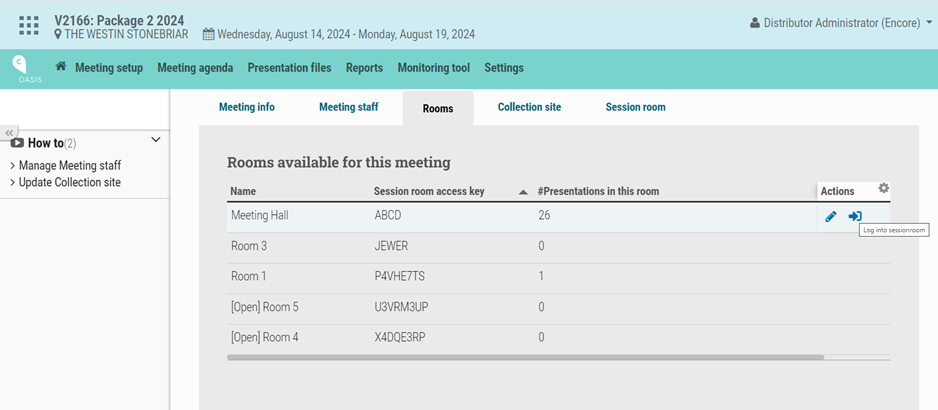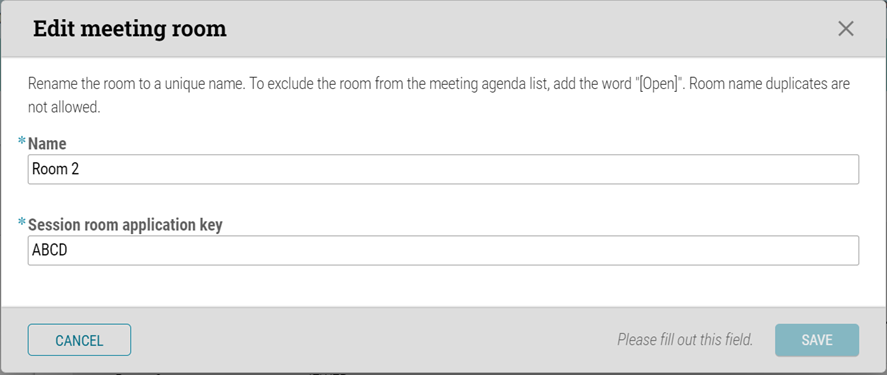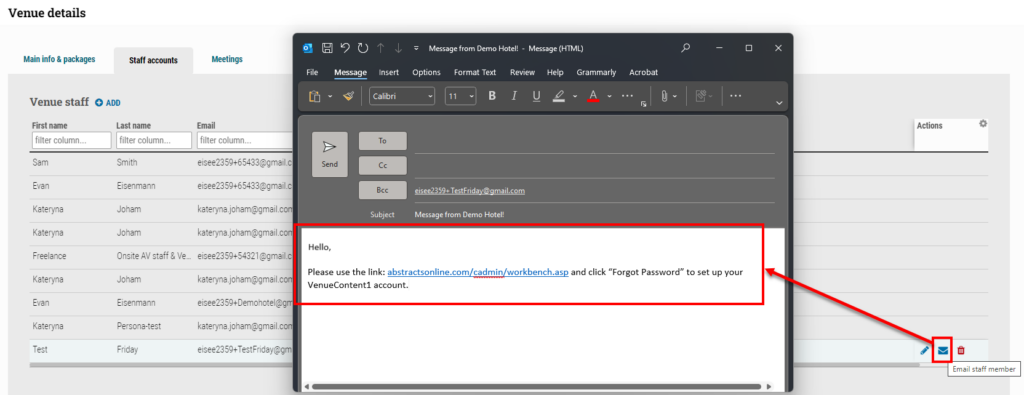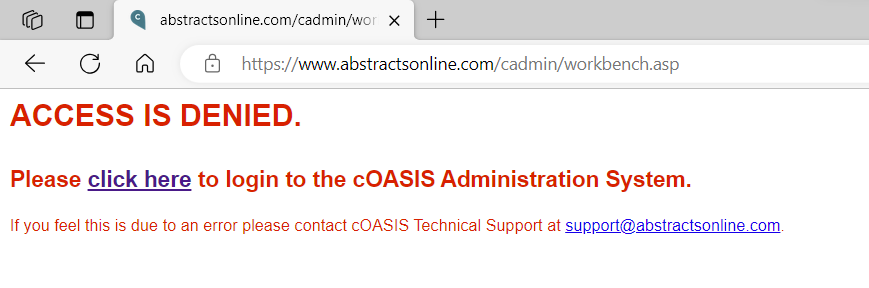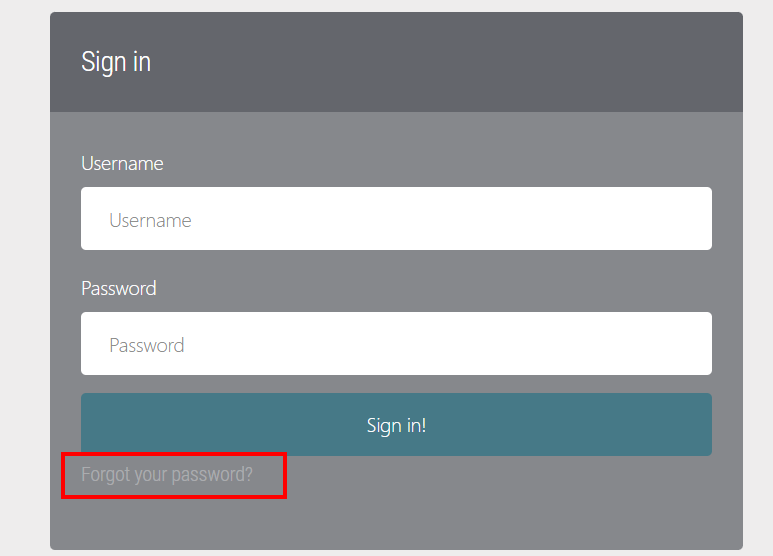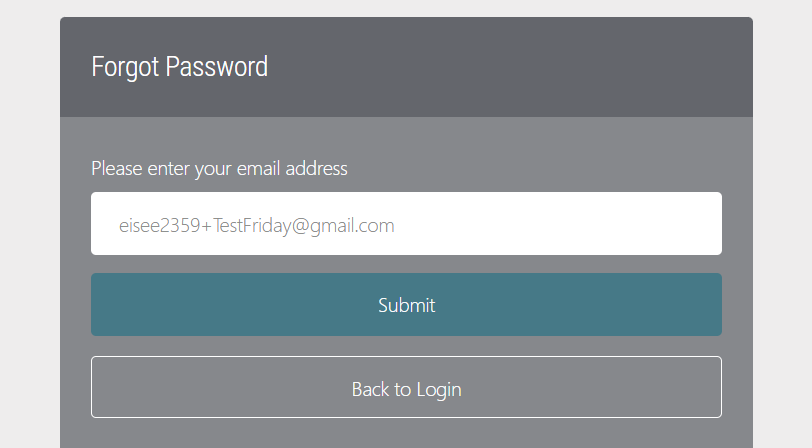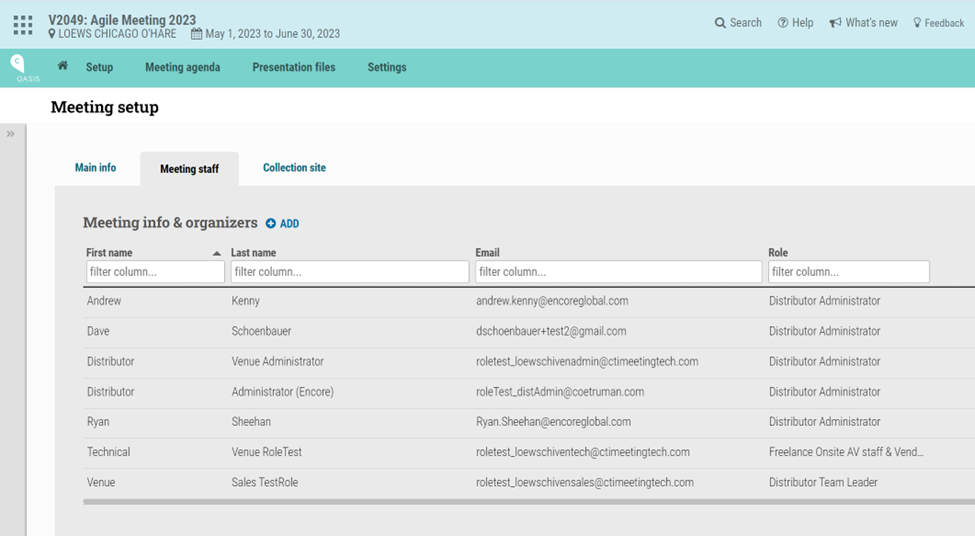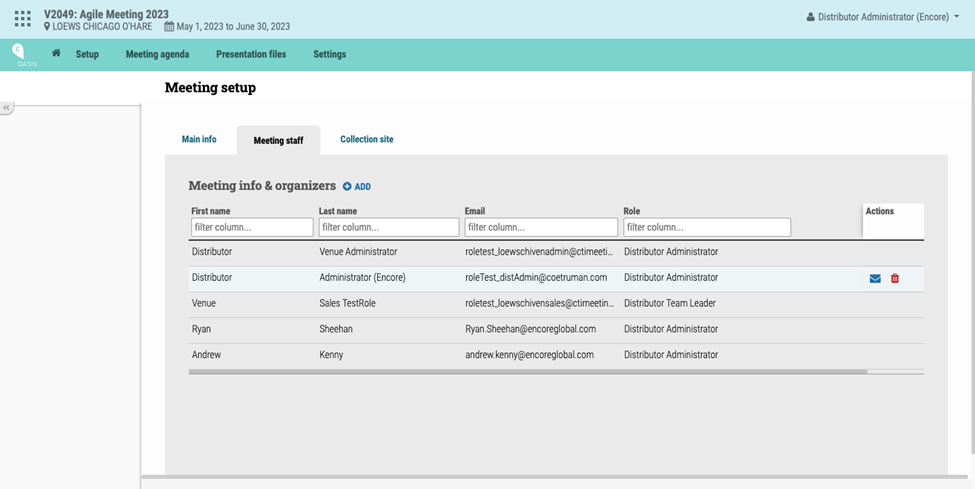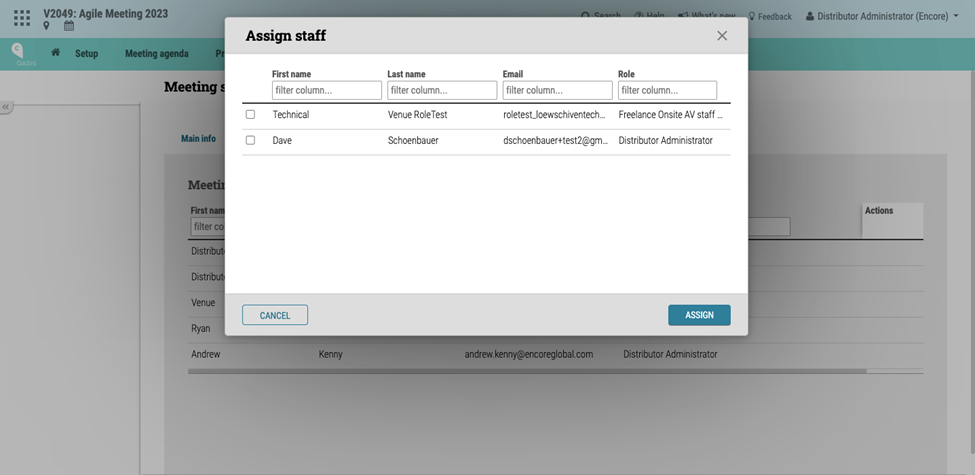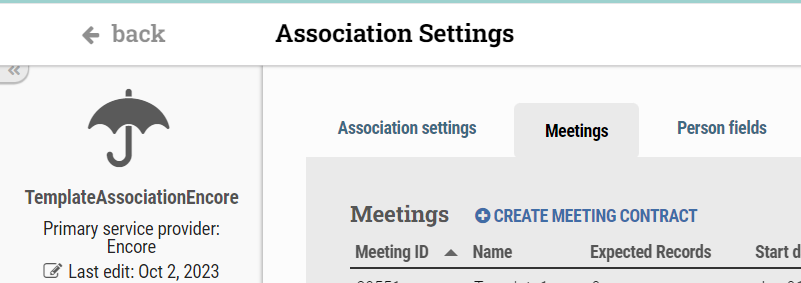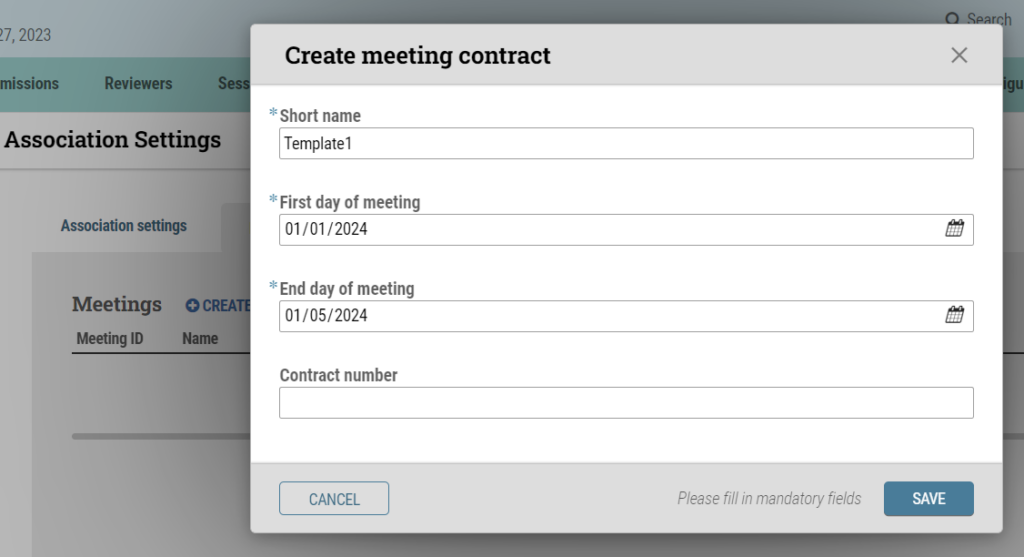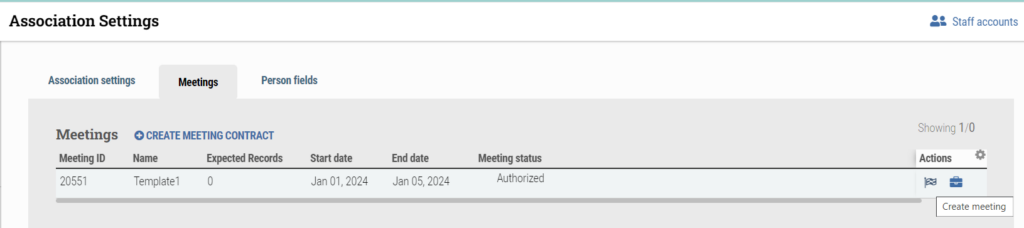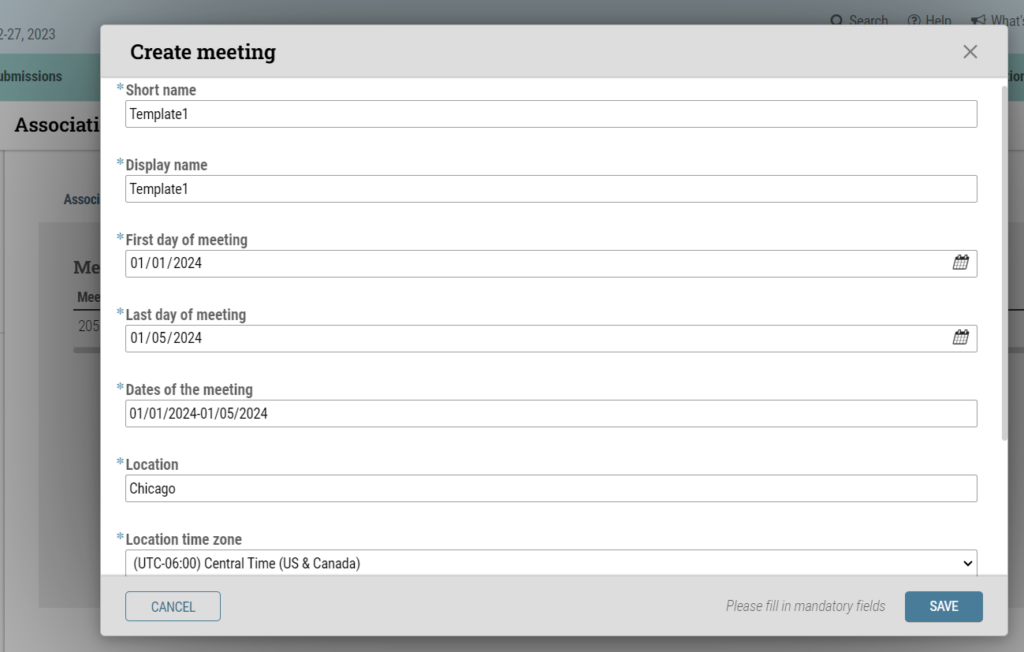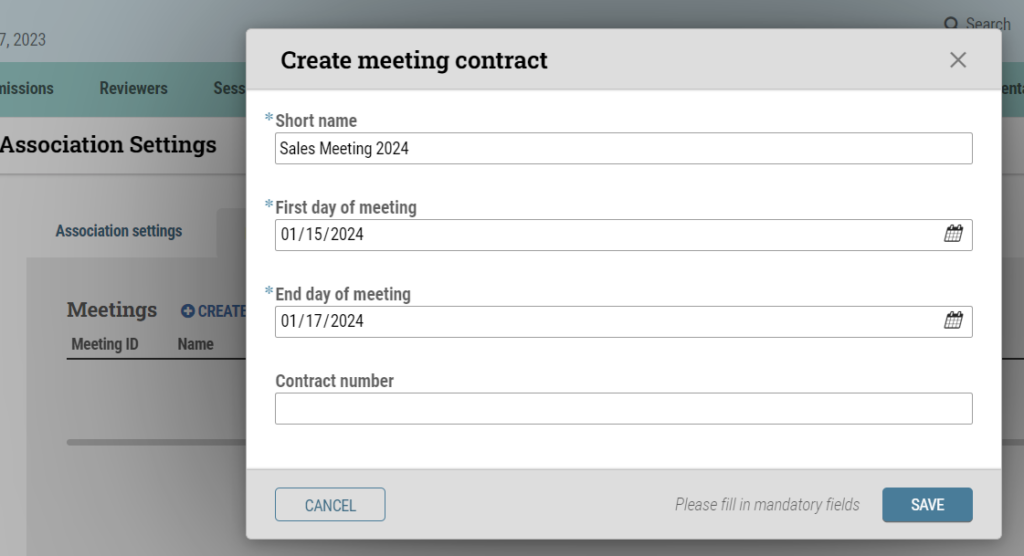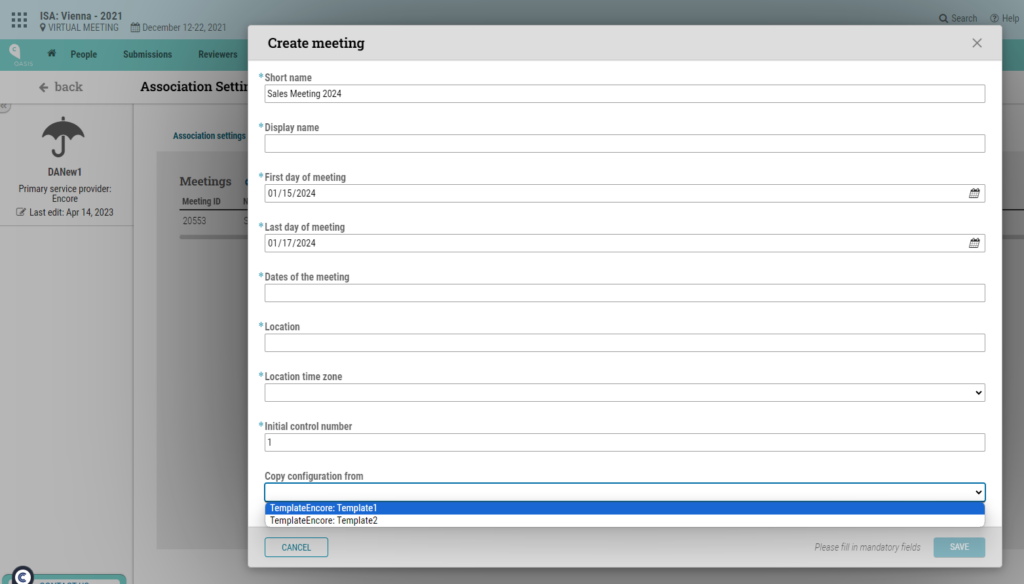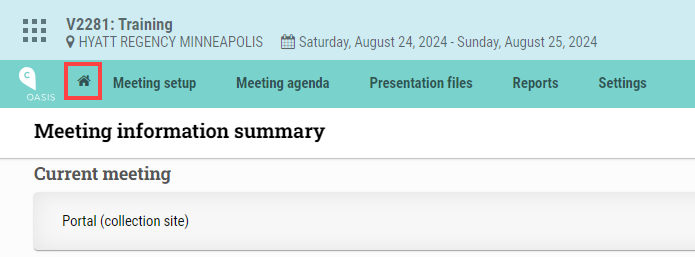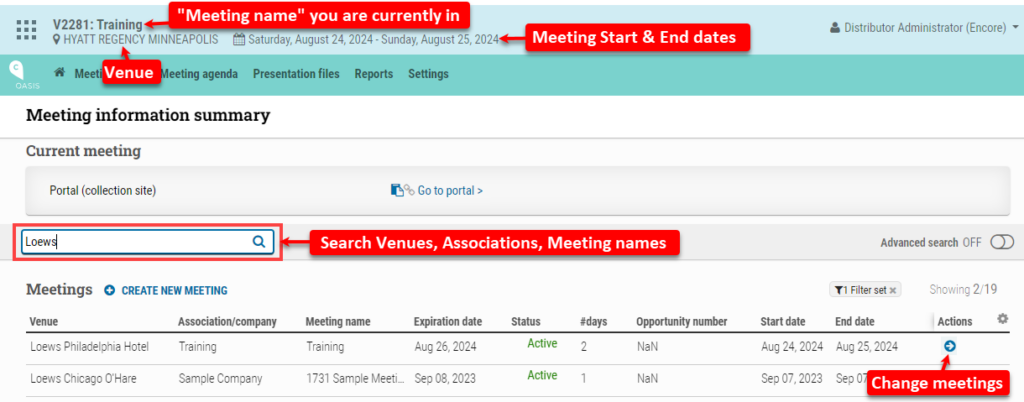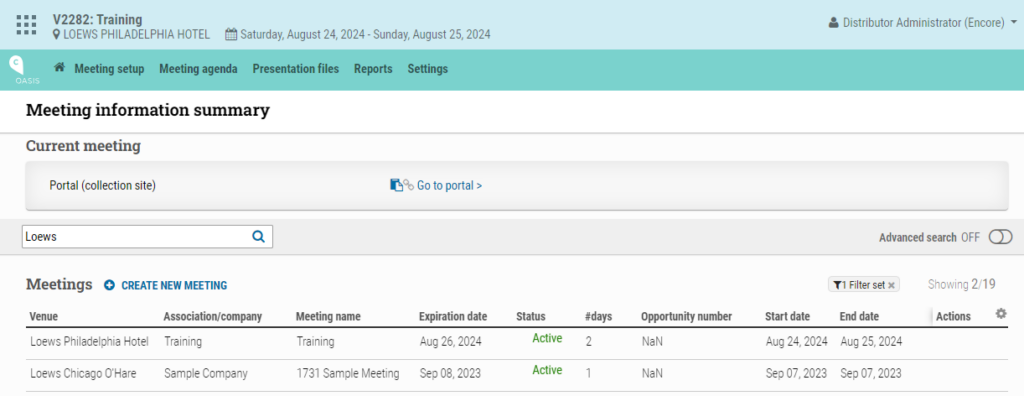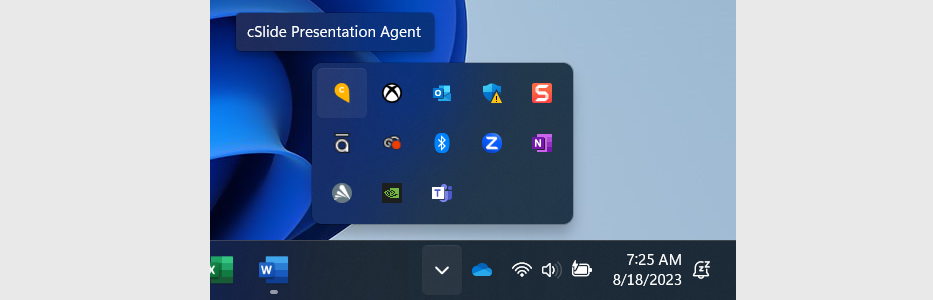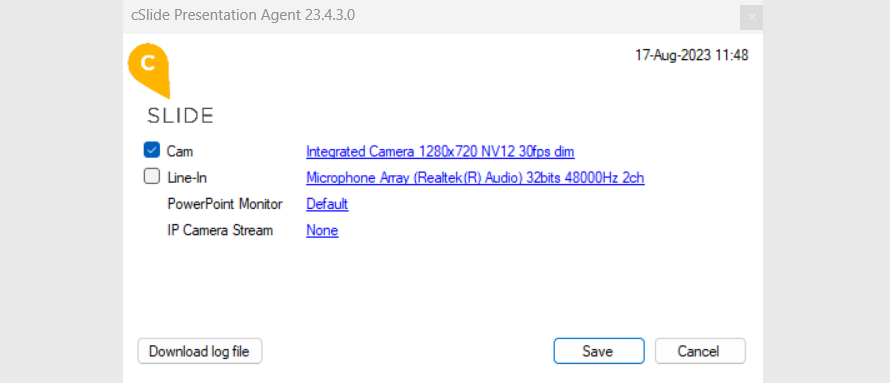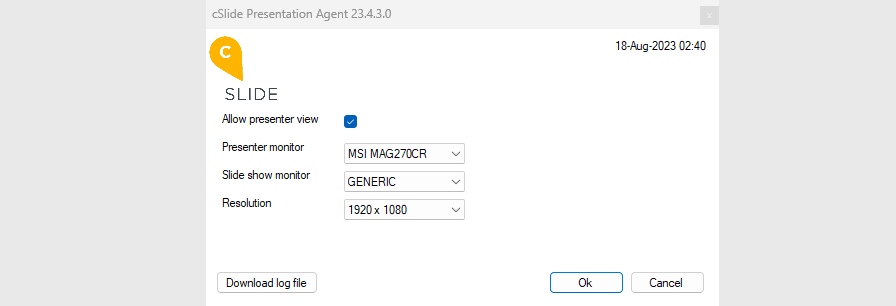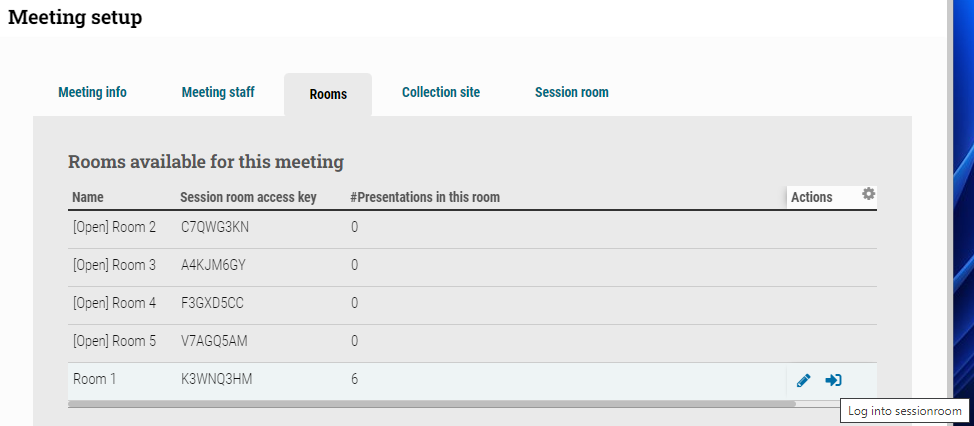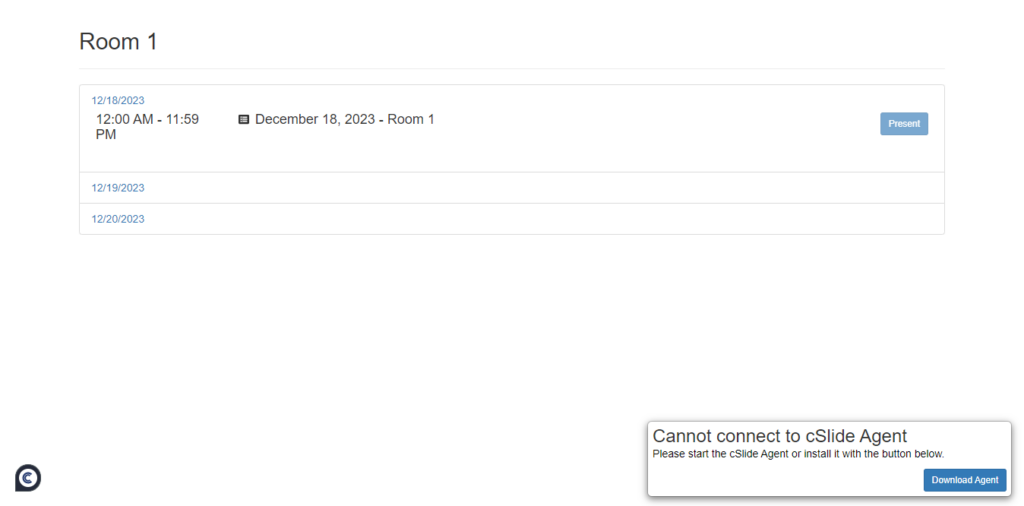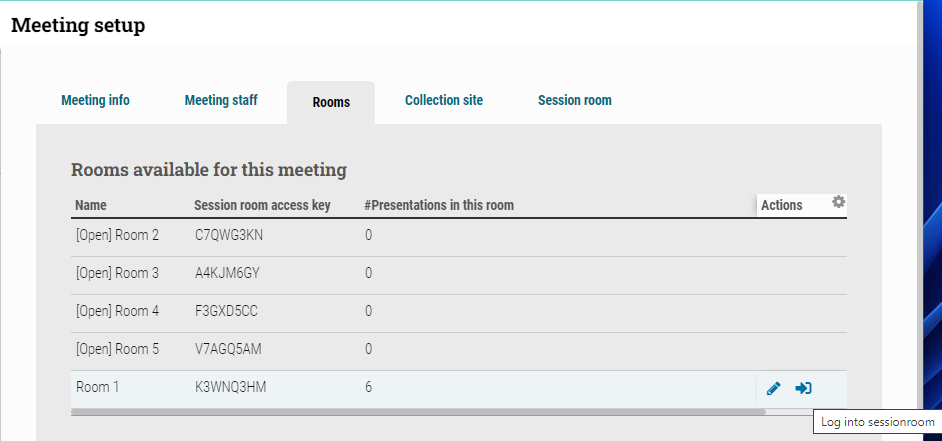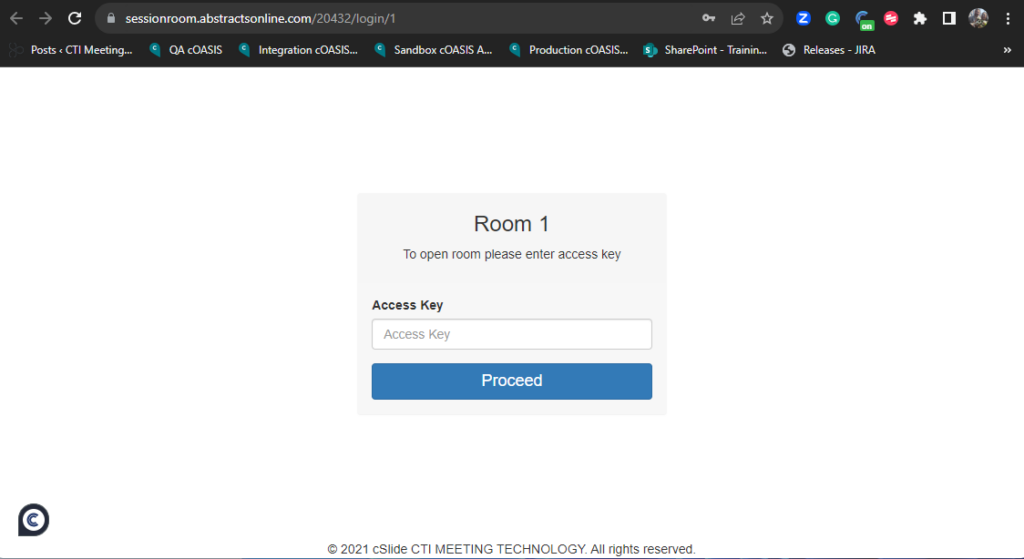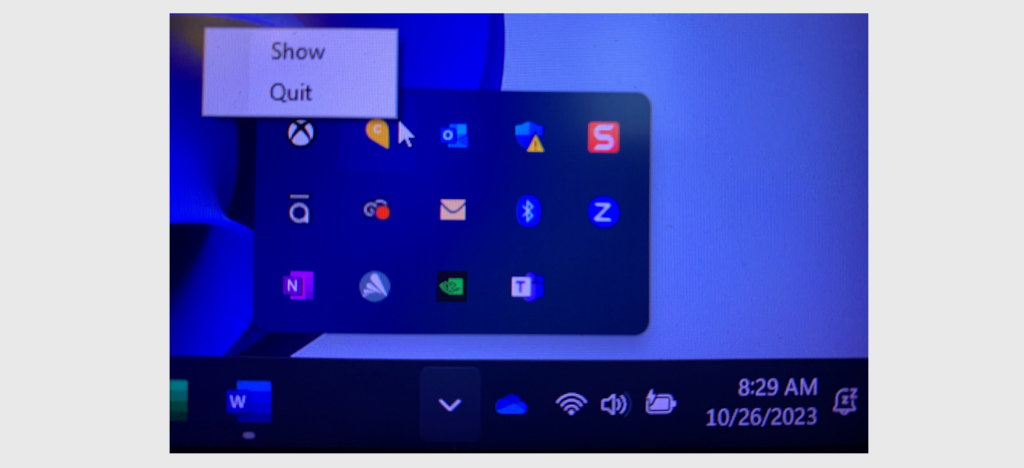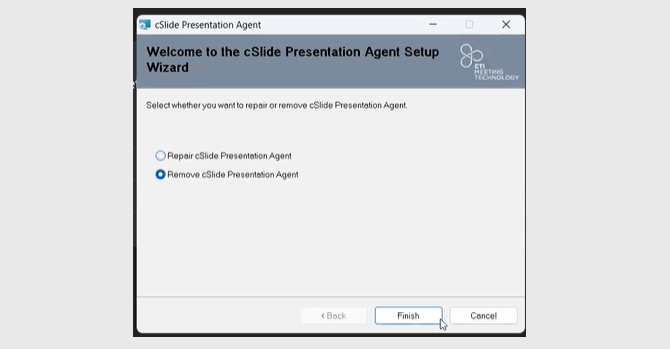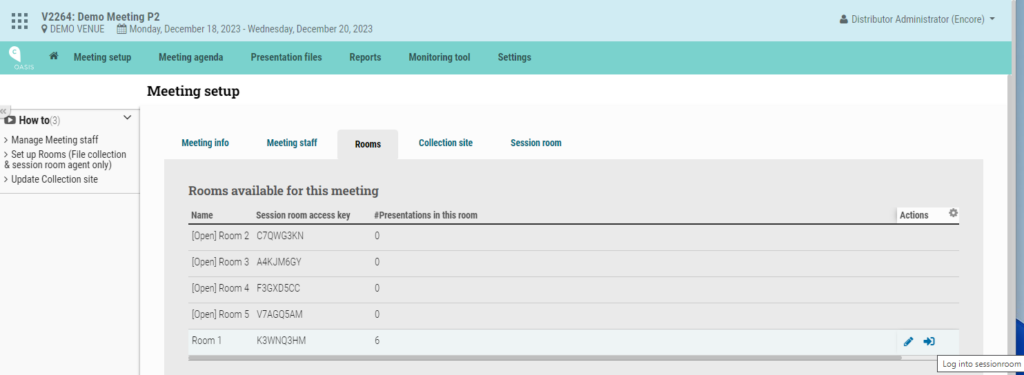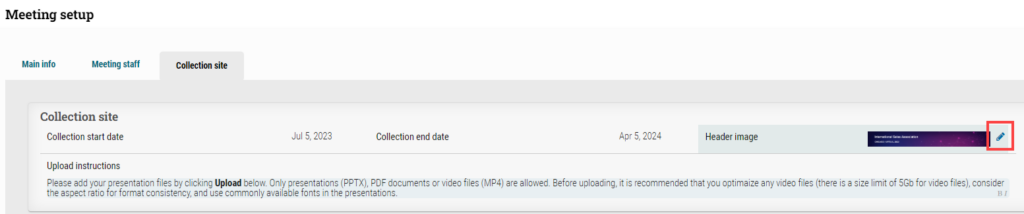This table provides a comparison of three packages: Package #1, designed for file collection, and Package #2 or #3, which includes file collection and session room agent services at varying limits. It highlights their features, limitations, and options to assist in decision-making.
| Feature Available | File collection only (Pkg #1) | File collection & session room agent (Pkg #2) | File collection & session room agent (Pkg #3) |
|---|---|---|---|
| Maximum Total *Presentations | 30 | 50 | 80 |
| Maximum Files Allowed per *Presentation | 4 | 4 | 4 |
| *Presentations Allowed per Presenter | 1 | 1 or more | 1 or more |
| File Formats Accepted | PDF, MP4 only (5 gigabytes), PPTX | Same | Same |
| Max Number of Available Meeting Days | 1 | 5 | 8 |
| Meeting Expiration Date (including presentation files) | Currently, no expiration date is executed for meetings. However, a future update will introduce a 14-day expiration period, including non-business days, with the deadline set at 11:59 PM. | Currently, no expiration date is executed for meetings. However, a future update will introduce a 30-day expiration period, including non-business days, with the deadline set at 11:59 PM. | Same as Pkg 2 |
| Threshold Lock for Meeting Date Edits | 1 day prior to “Meeting start date” | 3 days prior to “Meeting start date” | Same as Pkg 2 |
| Presentation Files Download Request Expiration Date | The email link will expire 48 hours after its creation date. | Same | Same |
| Add Presenter to Agenda – Required Fields | Presenter first name, last name, email | Presenter first name, last name, email, Date & Room, Presentation title | Same as Pkg 2 |
| Rooms | None | Defaults to Room 1. Maximum: 5 Rooms | Defaults to Room 1. Maximum: 8 Rooms |
| Admin-Presenter Email Communication | Personal Email | Personal Email & System Email | Personal Email & System Email |
| Portal Collection Site | Included | Included | Included |
| Agent/Session Room | Not included | Included | Included |
| Monitoring tool | Not included | Included | Included |
| Reports | Accounting Activity Report | Accounting Activity Report | Accounting Activity Report |
*In the “File collection & session room agent” package, there is no limit on the number of presentations for any presenter until reaching the Maximum Total Presentations. This means one presenter with the same name and email address could upload 50 presentations and 4 files for each presentation.