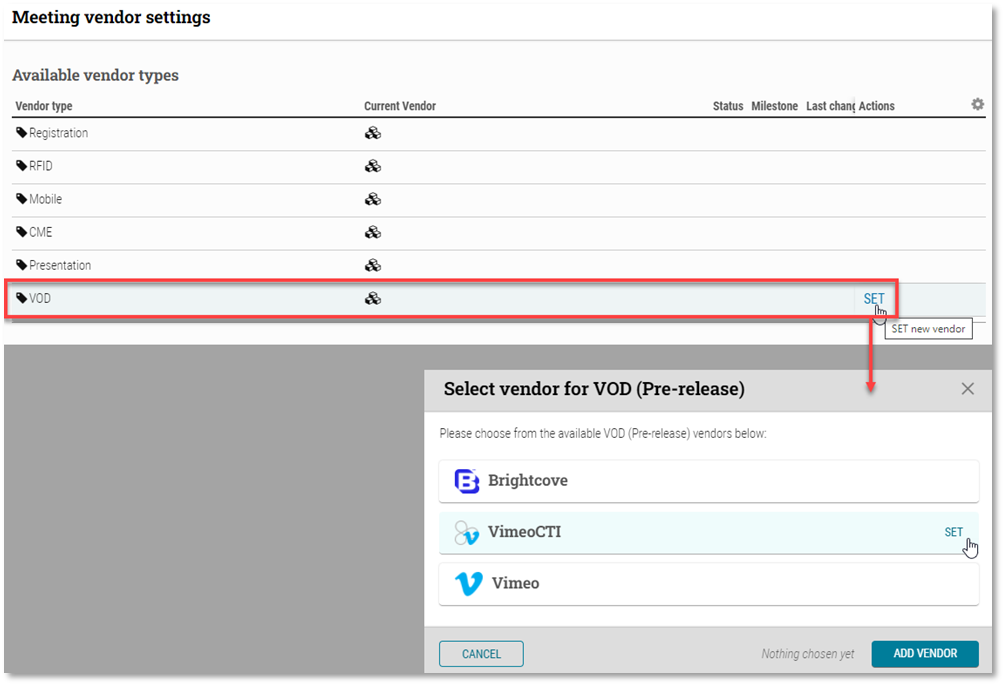Confirms the status of the upload
Category: Venue Parent Category
Parent category for ALL venue meeting content.
Status
Overall status for the media item (conversions, upload, etc.)
Upcoming Release Dates
· October 1, 2024
· November 19, 2024
· December 10, 2024
· December 18, 2024
With any major changes, there is always a chance of unexpected outages in CTI’s service. We want to assure you that our team will do everything possible to minimize downtime and resolve any issues as quickly as possible. The next scheduled releases are:
· December 10, 2024
· December 18, 2024
0. Package Features and Availability
This table provides a comparison of three packages: Package #1, designed for file collection, and Package #2 or #3, which includes file collection and session room agent services at varying limits. It highlights their features, limitations, and options to assist in decision-making.
This table provides a comparison of three packages: Package #1, designed for file collection, and Package #2 or #3, which includes file collection and session room agent services at varying limits. It highlights their features, limitations, and options to assist in decision-making.
| Feature Available | File collection only (Pkg #1) | File collection & session room agent (Pkg #2) | File collection & session room agent (Pkg #3) |
|---|---|---|---|
| Maximum Total *Presentations | 30 | 50 | 80 |
| Maximum Files Allowed per *Presentation | 4 | 4 | 4 |
| *Presentations Allowed per Presenter | 1 | 1 or more | 1 or more |
| File Formats Accepted | PDF, MP4 only (5 gigabytes), PPTX | Same | Same |
| Max Number of Available Meeting Days | 1 | 5 | 8 |
| Meeting Expiration Date (including presentation files) | Currently, no expiration date is executed for meetings. However, a future update will introduce a 14-day expiration period, including non-business days, with the deadline set at 11:59 PM. | Currently, no expiration date is executed for meetings. However, a future update will introduce a 30-day expiration period, including non-business days, with the deadline set at 11:59 PM. | Same as Pkg 2 |
| Threshold Lock for Meeting Date Edits | 1 day prior to “Meeting start date” | 3 days prior to “Meeting start date” | Same as Pkg 2 |
| Presentation Files Download Request Expiration Date | The email link will expire 48 hours after its creation date. | Same | Same |
| Add Presenter to Agenda – Required Fields | Presenter first name, last name, email | Presenter first name, last name, email, Date & Room, Presentation title | Same as Pkg 2 |
| Rooms | None | Defaults to Room 1. Maximum: 5 Rooms | Defaults to Room 1. Maximum: 8 Rooms |
| Admin-Presenter Email Communication | Personal Email | Personal Email & System Email | Personal Email & System Email |
| Portal Collection Site | Included | Included | Included |
| Agent/Session Room | Not included | Included | Included |
| Monitoring tool | Not included | Included | Included |
| Reports | Accounting Activity Report | Accounting Activity Report | Accounting Activity Report |
*In the “File collection & session room agent” package, there is no limit on the number of presentations for any presenter until reaching the Maximum Total Presentations. This means one presenter with the same name and email address could upload 50 presentations and 4 files for each presentation.
1. Defining & Managing Venue Personas
Defining personas and managing venue staff access within the Slide Ready application.
(For the personas of Distributor Administrators & Venue Administrators) I need to create administrative access to Slide Ready for Venue Staff so that they can set up and manage meetings in the Slide Ready application.
From the Venue details page, click the “+ Add” action and enter the new staff member’s First, Last, Email, and Staff role defined below:
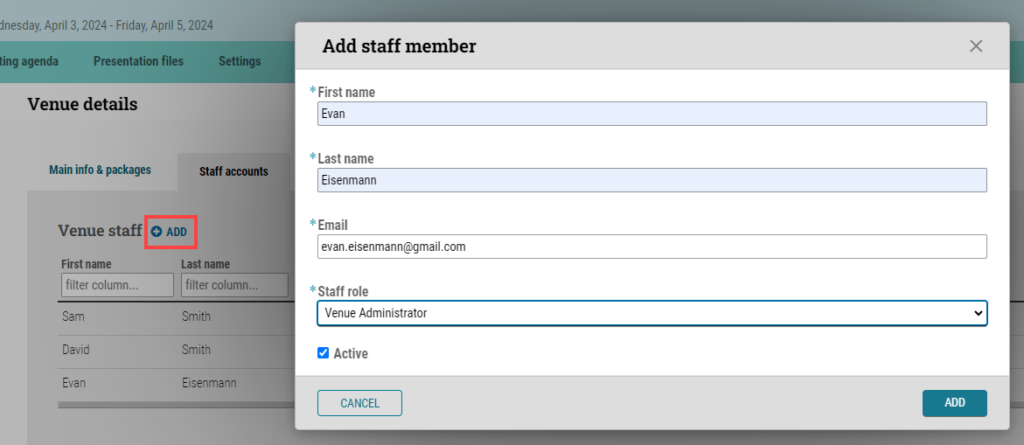
Distributor Administrator – defined as the corporate administrative and support team staff who will create, monitor, manage, and support the venue staff in the operation of the application. Distributor administrators are expected to create and manage the venues along with the venue administrator. Distributor administrator roles will have the permission to allow them to function as any venue role at any venue, including creating meetings, managing agenda, communicating with the presenter, monitoring presentation file uploads, and (if needed) downloading presentation files for a venue.
Venue Administrator – A venue may have one or more venue administrators. This role is expected to create, monitor and manage the venue staff positions of Venue Operations and Venue Technical. Venue administrator roles will have the permission to function in any role at their specific venue, including creating meetings, managing agendas, communicating with presenters, monitoring presentation file uploads, and downloading presentation files for a venue.
Venue Operations – A venue may have one or more operations staff members. This role is expected to create, monitor and manage the meetings. The Venue Operation roles will have the permission to function as a technical operation role at their specific venue, including monitoring and assisting with presentation uploads and downloading files for a meeting room.
Venue Technical – A venue may have one or more technical operations staff members. This role is expected to interact with presenters to assist in uploading presentation files, to monitor and if necessary, download-fix-and-upload-again presentation files that need work before presentation.
Event organizer (only available in Multi-session events leveraging the agent package) – An employee or a contractor of the end-user customer responsible for organizing the event, including preparing, updating, and managing the meeting agenda and communications with presenters. The event organizer is responsible for sharing the agenda with Encore.
There is no limit to the number of accounts that can be created.
Venue/Meeting Example – LOEWS Chicacgo O’Hare (Venue) -> v2050: Waterfall Meeting 2023 (Meeting)
2. Manage Venues
Accessible only by an Encore Corporate Distributor Administrator, this is where Slide Ready venues are created and administrated.
(For the persona of a Distributor Administrator)
As a Distributor administrator:
– I need to have a dedicated dashboard with all of the venues that are sub-distributing for my entity.
– Here I need to be able to see which venue is active or inactive (no active contracts) and to add new venues that will be able to host new venue meetings;
– in this detail page, for each new or existing meeting I need to be able to add a Venue Administrator, so that this role can continue with the rest of the venue responsibilities.
From: Settings > Venues
Accessible only by an Encore Corporate Administrator, this is where Slide Ready venues are created and administrated.
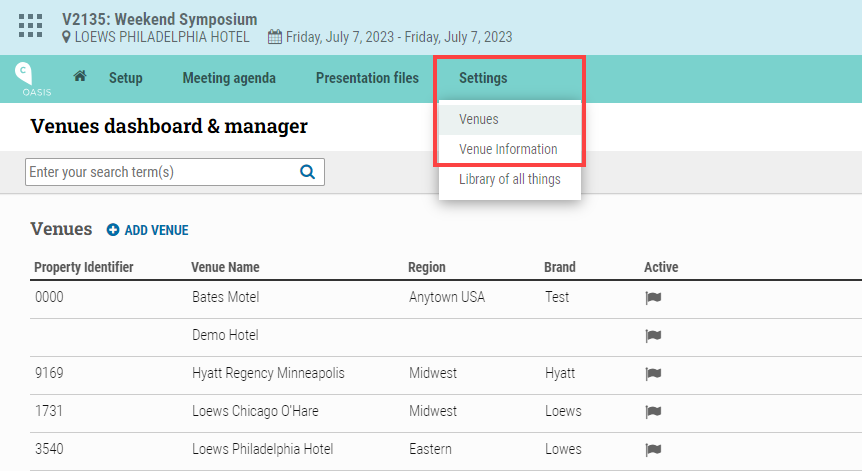
Venue details page
This page, with all its tabs, is also accessible by a Venue administrator or Venue Operations (once the staff account is created in the second tab of this page).
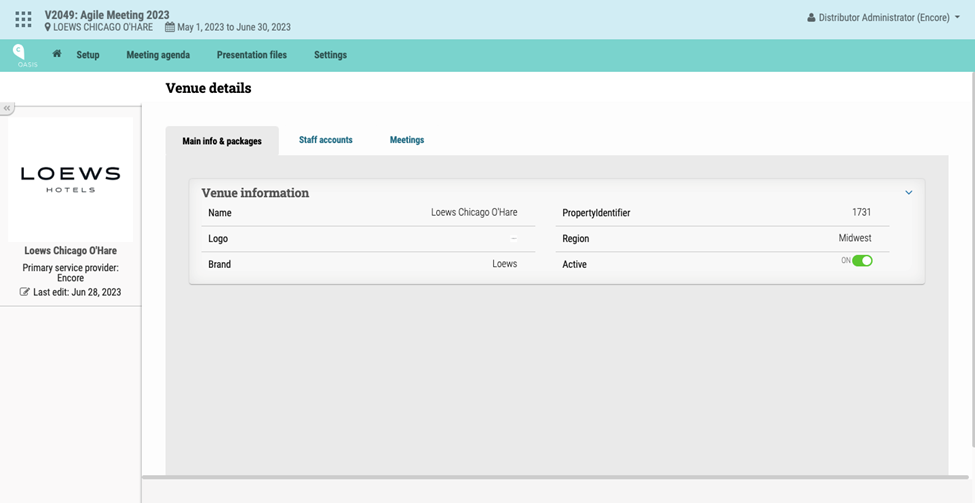
The Venue’s meetings
This provides a searchable/filterable overview of the active and inactive meetings at the venue. Allowing to export a list of all the meetings.
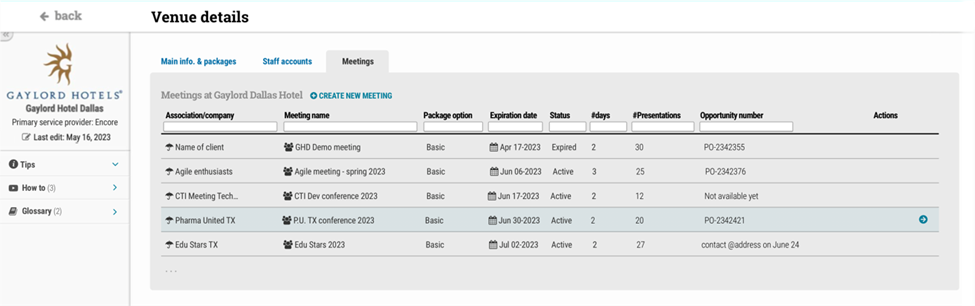
There are currently no limits to the number of Venues that can be created.
3. Create a New Meeting
For the persona of Distributor Administrator only.
(For the persona of Distributor Administrators only)
Navigate to the Home page and begin the meeting creation process by clicking “+CREATE NEW MEETING”:
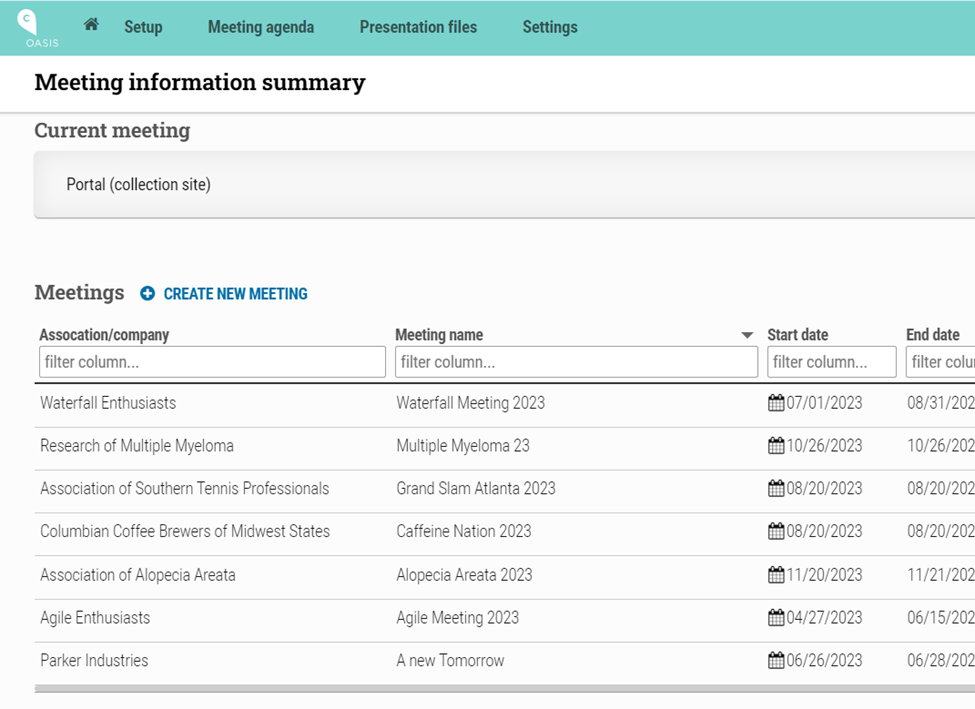
Distributor administrators will be asked to choose which venue the new meeting will belong to:
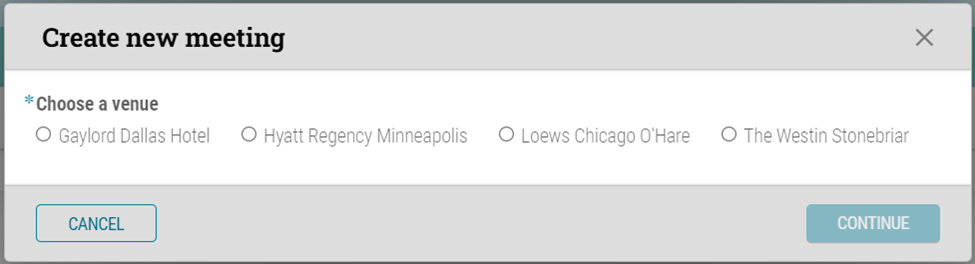
(Venue administrator and Venue Operations team members only)
Navigate to the Home page and begin the meeting creation process by clicking “+CREATE NEW MEETING”. All meetings created by venue staff are associated with the venue, so there is no requirement to choose a venue as a first step.
(Distributor administrators, venue administrator, and venue operation team members)
Next, choose the package type:
– File collection only
– File collection & session room agent.
The “Opportunity number” is a required field and will appear on the CTI invoices to help track the package purchase for the specific event. No formatting rules are enforced in the Opportunity number field – anything other than “no value” is accepted.
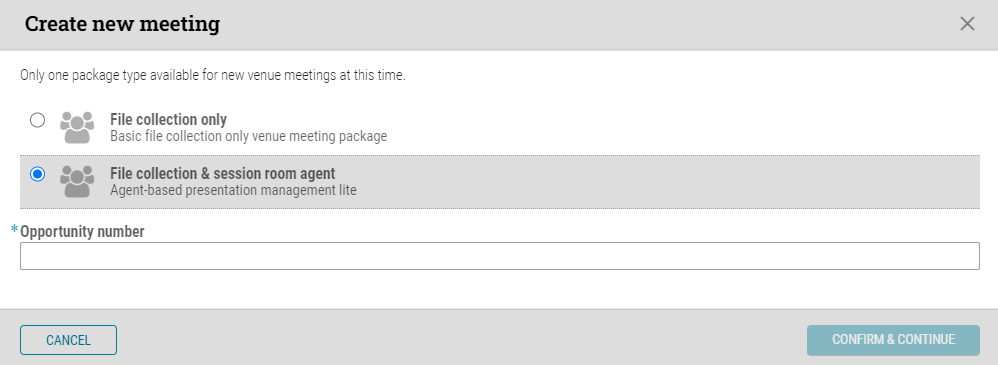
The next step is to provide the meeting name and dates.
The system will enforce the maximum number of days for the package type chosen.
– File Collection Only: Limit of 3 days for an event.
– File Collection & session room agent: Limit of 7 days for an event.
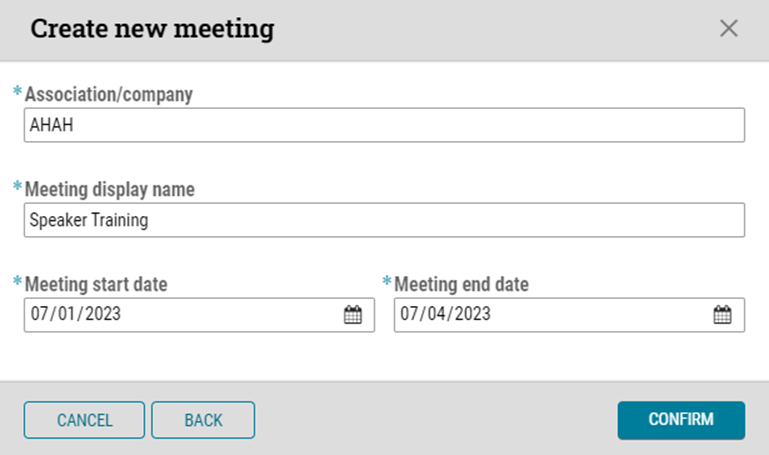
Once all fields are filled in correctly, the user will receive a message that a meeting has been successfully created.
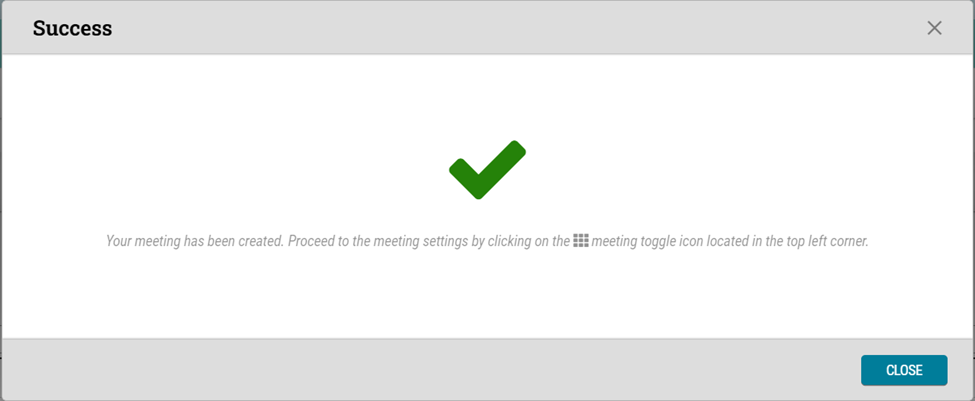
Note that the new meeting will appear in the list of meetings.
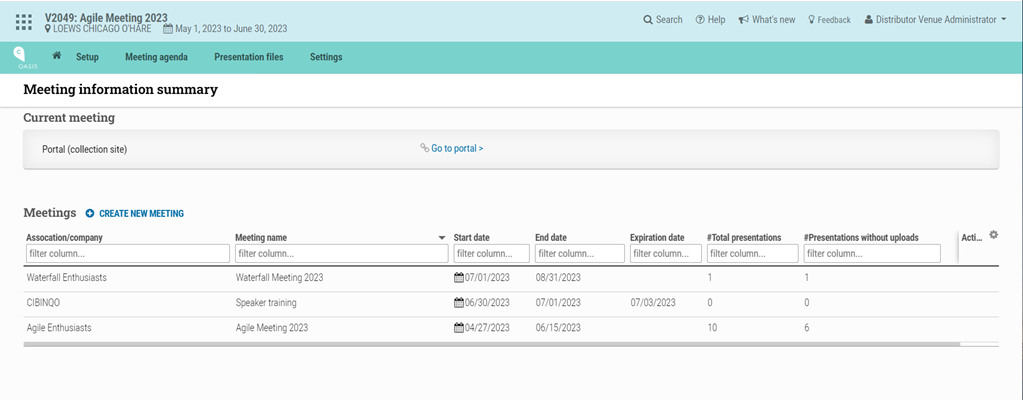
After creating a new meeting, the meeting details can be completed and edited by accessing the “Meeting setup” menu item. The tabs available under Meeting setup” menu item will vary by Package. All Packages will have Meeting info, Meeting staff and Collection site. Packages using the presentation management agent will have Rooms and Session room tabs. Packages with the recording or virtual meeting components will include additional fields in the session room tab as well as a virtual meeting tab.
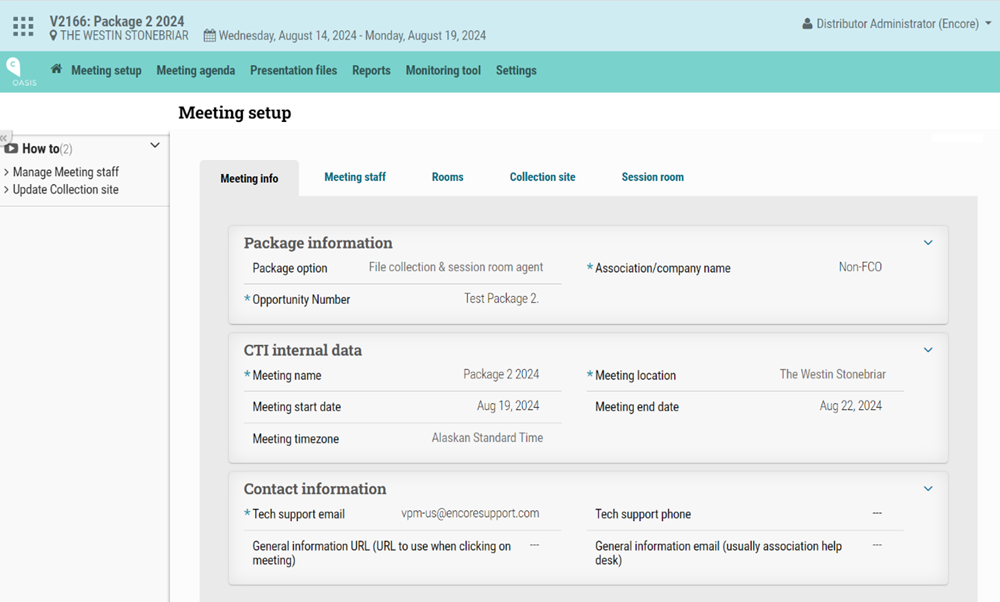
Once a Package is chosen, it cannot be changed. Therefore, the “Package option field” is read-only.
Meeting dates can be edited. The following rules are applied:
– Start date cannot be set to something in the past
– Start date cannot be changed if the threshold date is exceeded
– Start date cannot be changed if the meeting has started
– Start date change WILL update end date to be the same total number of days (no message)
– End date can be edited but will validate that End date and Start date do not exceed venue package number of meeting days
Meeting time zone is inherited from the Venue details and cannot be changed in the Meeting details
Tech support email will be defaulted to the Venue default tech support email. It can be edited for the specific meeting in the Meeting setup, but the email must be whitelisted, otherwise the system will not save this email.
File collection only package: Two other tabs are available in the Meeting setup page – Meeting staff and Collection site.
Setting up the dates the collection site will be open, the header to use and the instructions that are displayed on the presentation upload page are managed in the Collection site tab. Managing the Meeting staff is described in the other How-to.
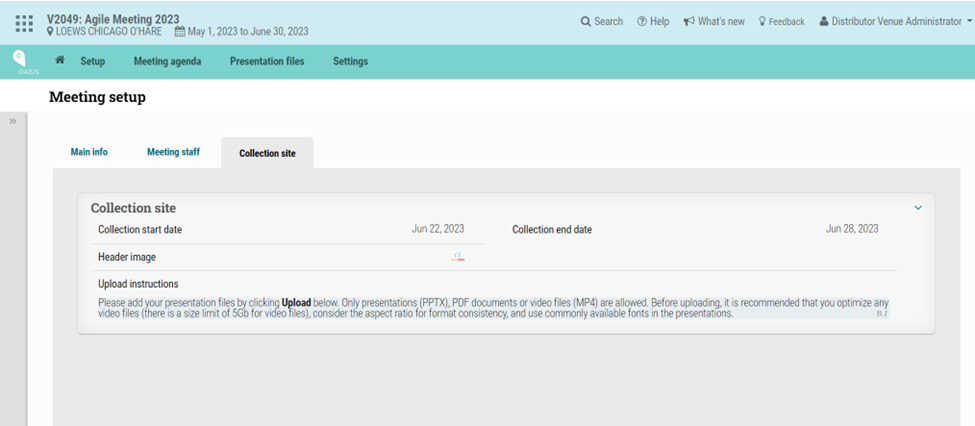
File collection & session room agent: In addition to Meeting staff and Collection site, two other tabs are available in the Meeting setup page – Rooms and Session room.
As well, the Collection site tab has an option to control the Presentation block format, which defines what of the presentation attributes (e.g., Presentation Title, Room and Presentation Start / End times) are visible to the presenter on the collection site.
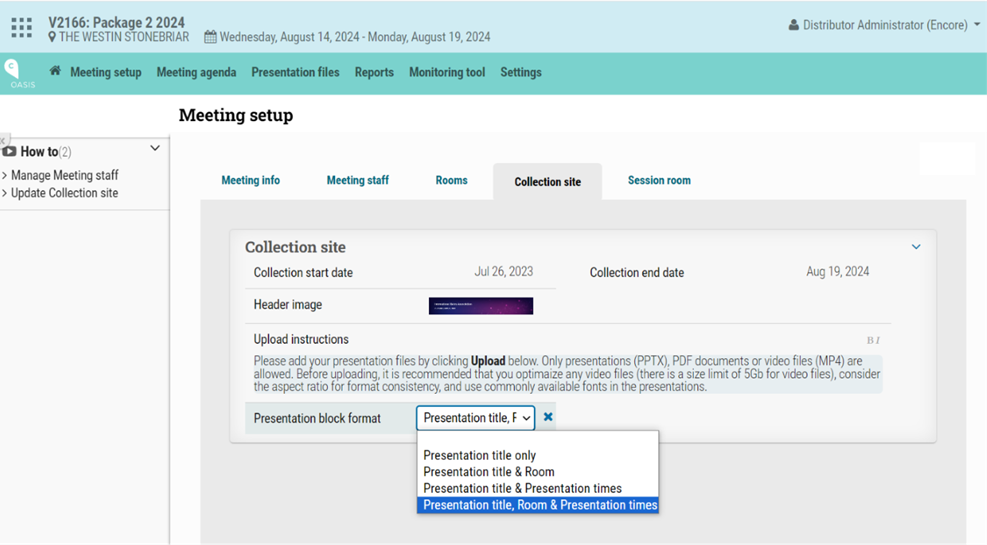
The Rooms tab has a list of available rooms. File collection & session room agent has 5 rooms available.
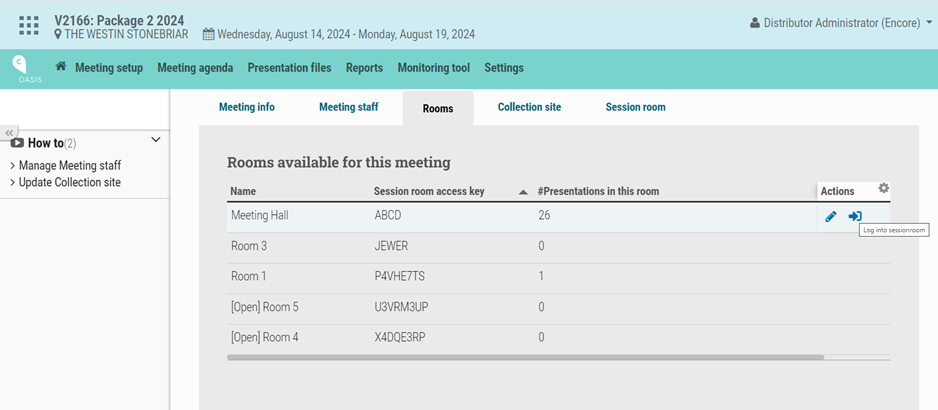
To edit the name of the room, click on the pencil icon and enter the new name for the room.
Note that any location with the letters “[Open]” (case insensitive) in any part of its name will be removed from the selection options in the Meeting agenda dashboard.
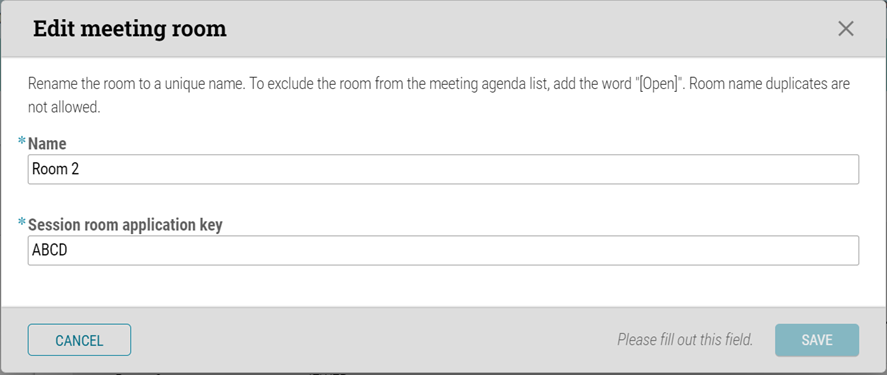
The “Session room application key” will be requested when logging into a Session room by clicking the link on the home page. This key is automatically generated but can also be edited.
Another way to log in to a Session room is to click the blue arrow icon. This will directly navigate to a chosen session room without asking for a session room application key.
The Session room tab is covered in its own How-to.
4. Email Venue Staff accounts Login
For Distributor Administrator & Venue Administrator personas.
For Distributor Administrator & Venue Administrator personas:
1. Navigate to Venue details > Staff accounts, and either add a new Venue staff member or find an existing one below.
2. Ensure that the person’s status is set to “Active.” You can check by hovering over and clicking the “Edit” pen icon.
3. Hover over the staff member and click on the “Email staff member” action.
4. Click “Send.”
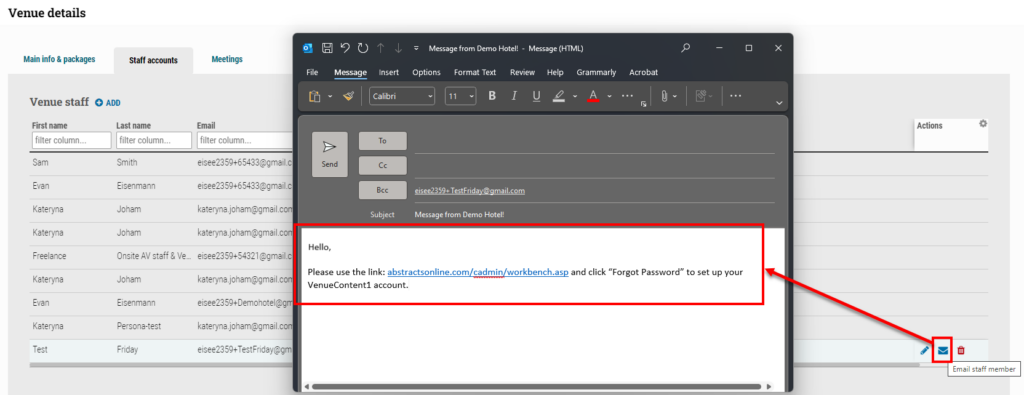
For the emailed Venue staff member:
1. Click on the emailed link and select “click here.” For best practice, save the link to your bookmarks.
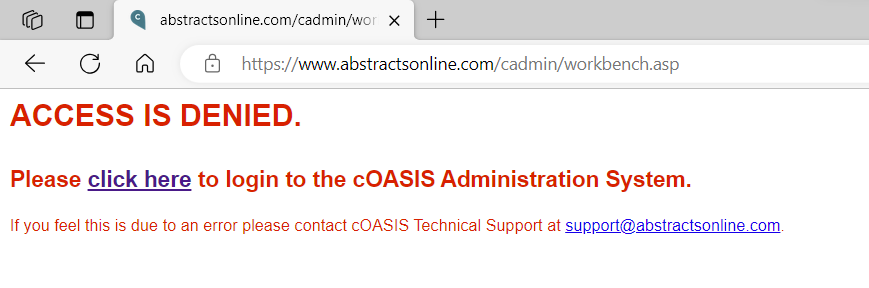
2. Select “Forgot your password?”
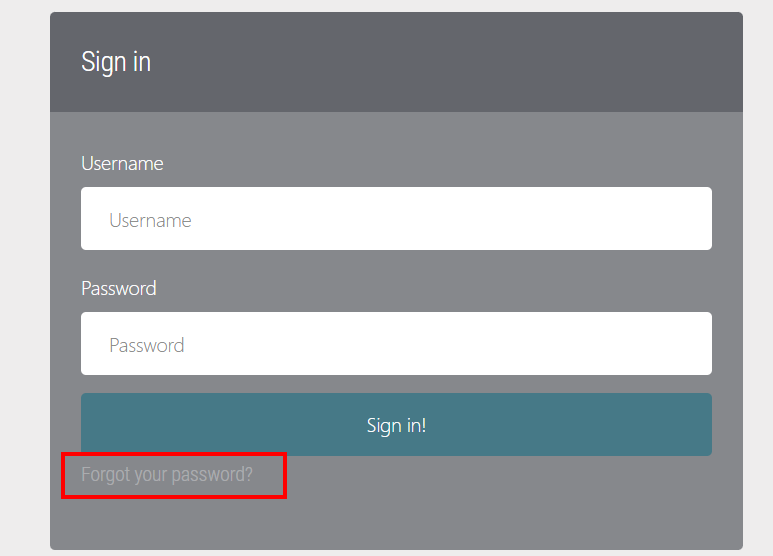
3. Enter the email address from which you received the email.
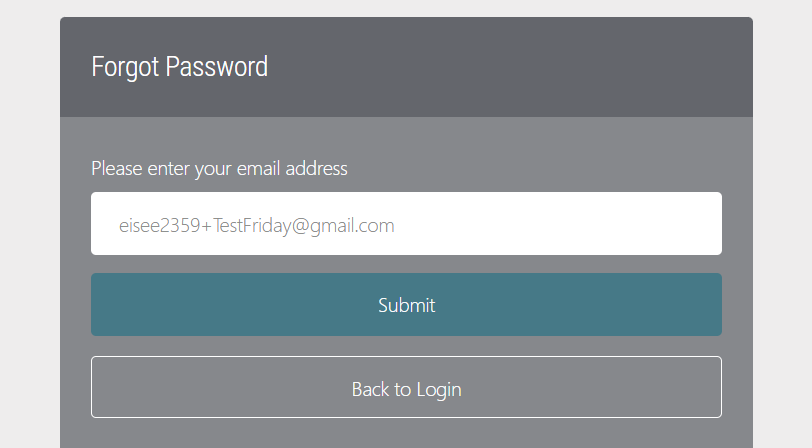
4. Follow the instructions sent to your email address to reset your password.
5. Manage Meeting staff
For the personas of Venue Administrators, Venue Operations, and Distributor Administrators.
(For the personas of Venue Administrators, Venue Operations, and Distributor Administrators)
Navigate to the Setup menu item and click the Meeting Staff tab.
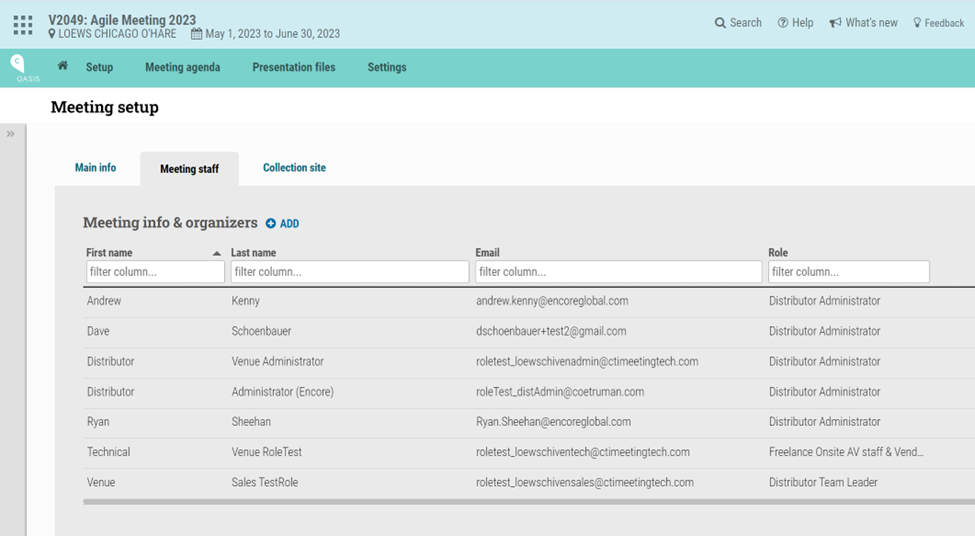
The Meeting staff tab displays all staff members assigned to the meeting. Row actions on the right of each row of staff names allow the venue administrator, venue operations team member, or distributor administrator to email the staff member and remove the staff member’s access from this meeting. Using the “trash can” icon to remove a staff user’s access from the meeting will not “delete” the user, nor will it impact any other meeting assignments. It will merely remove that user from this meeting.
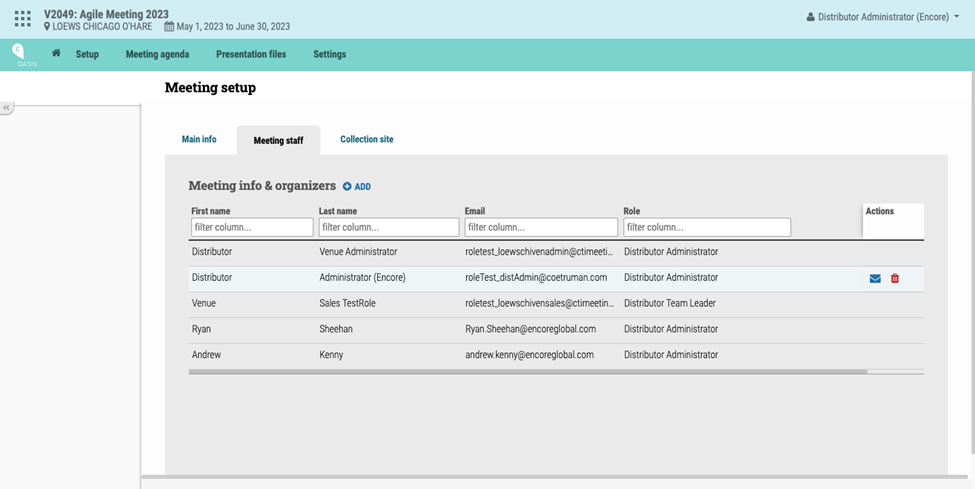
To add staff that are not already assigned to the meeting, click on the “+ADD” button within the tab. A popup will display all venue staff who have not been assigned to the meeting. One or more checkboxes can be selected, and then click “ASSIGN”. The staff will now be assigned to the meeting.
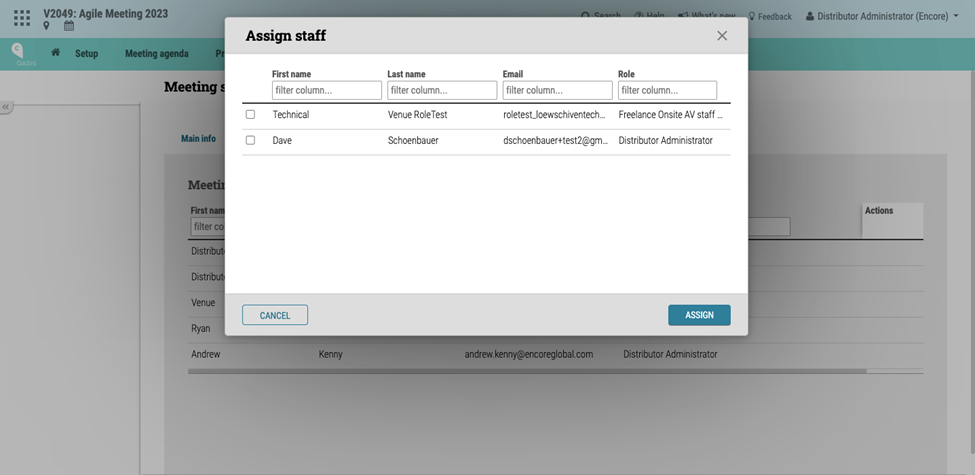
Please note that there are no limits enforced on the number of accounts that can be created, and only Distributor Administrator accounts and Venue staff accounts created for a specific venue may be assigned to meetings within that venue.
Collection end date
The Portal closes on the previous date at 11:59 PM, e.g., May 14 if set for May 15.
Collection start date
The Portal opens on the date set at 12:00 AM.
Personal email
Needs a default mail client outside the venue meeting system (e.g., Outlook & Gmail)
System email
Managed within the Venue system
Distributor Template Meeting Creation
To use the template meetings effectively in meeting creation, each distributor needs to create a “Template” association and personalize it with the meetings they create within.
To effectively use the meeting templates, each distributor needs to create a “Template” association and personalize it for the meetings they create.
1. Under Settings -> Associations, search for “Template” in the Advanced search under “Abbreviation.” The template meeting will use the word “Template” followed by your distributor name. Click the “Actions -> View Detail.” Click the “Meetings” tab and select “CREATE MEETING CONTRACT” to start creating your templated meetings.
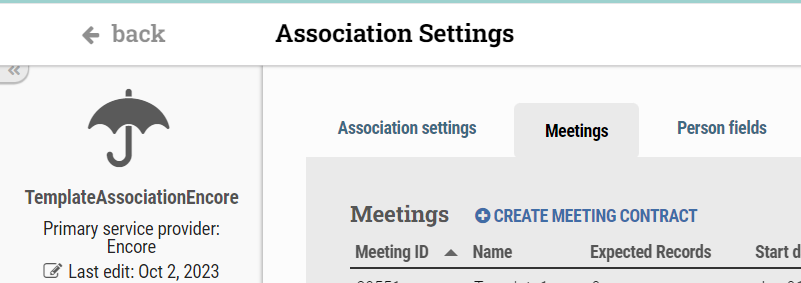
2. Short name: This is the searchable meeting name that appears in the meeting toggle in the upper left-hand corner of cAdmin. Please fill in the example dates of the meeting, as an expired meeting can still be used as a template. Then, click “SAVE.” The meeting has now been “Authorized.”
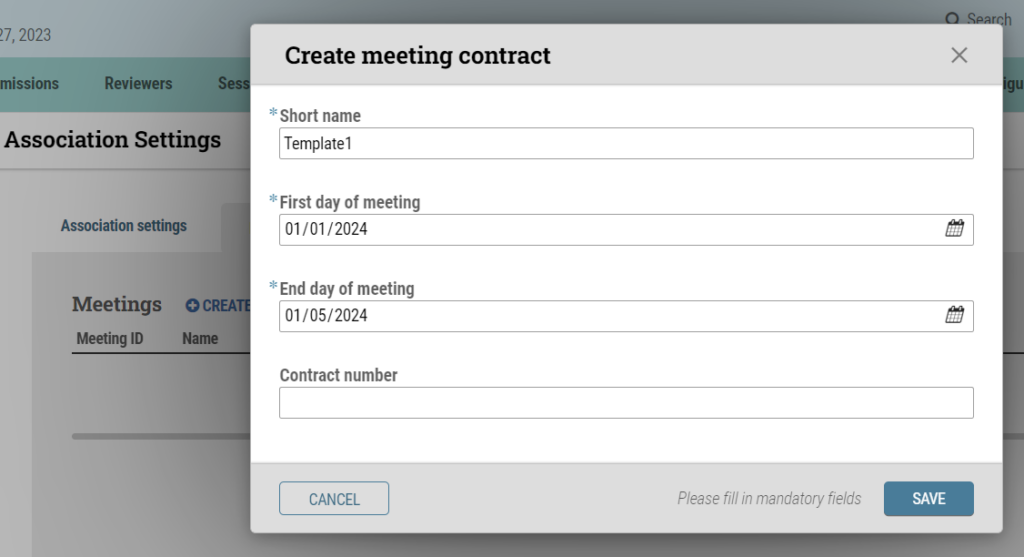
3. Next, hover over the Action “Create meeting.”
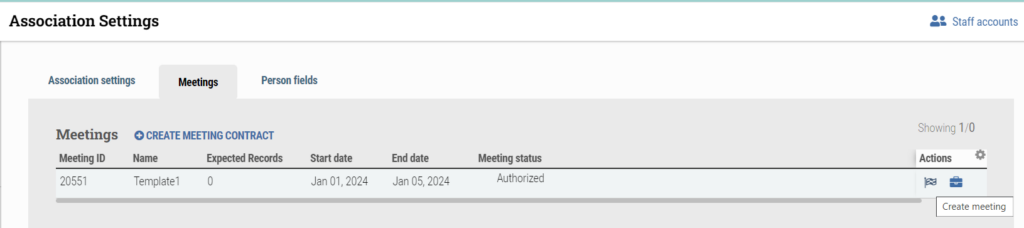
4. Fill in the required fields.
Display name: Match the Short name
Dates of the meeting: Match the First and Last day of the meeting
Location: Place where the template meeting will be copied from
Location time zone: Template meeting time zone to be copied from
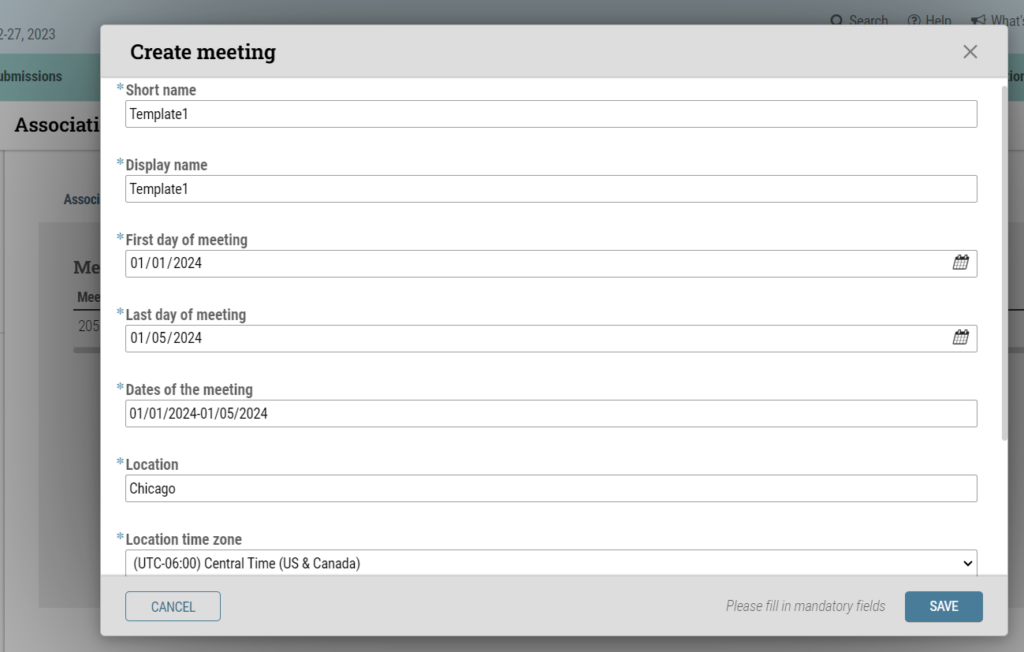
Add more templated meetings if necessary, following steps 1-4 again.
5. Navigate back to Settings -> Associations. Hover over an association Action and click “View Detail.”
6. Click the “Meetings” tab and select “Create Meeting Contract.”
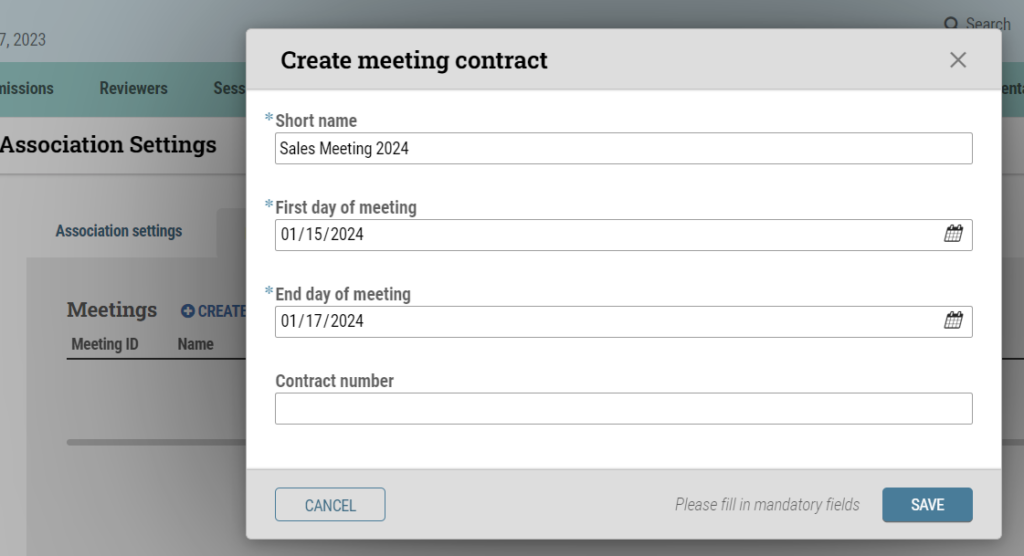
7. Short name: Searchable meeting name that appears in the meeting toggle in the upper left-hand corner of cAdmin. Fill in the dates of the meeting (can be edited later). Click “SAVE.” The meeting has now been “Authorized.”
8. Next, hover over the Action “Create meeting.”

9. Fill in the meeting information, and at the bottom, “Copy configuration from” should allow you to choose from your list of templated meetings to copy from or a meeting from a previous year.
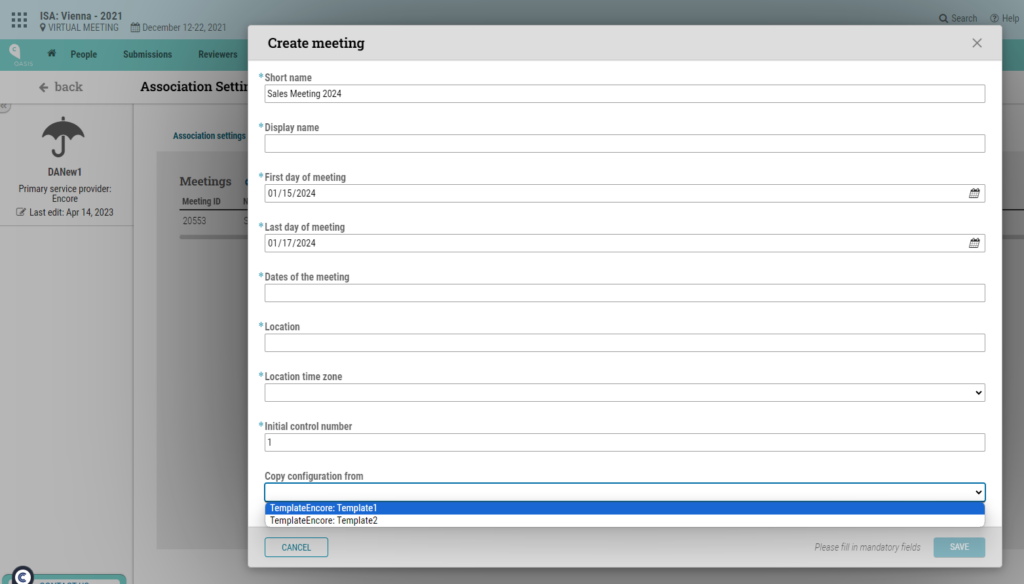
Meetings Homepage
To navigate to the Meetings Homepage, click the “Home” icon in the upper left-hand corner.
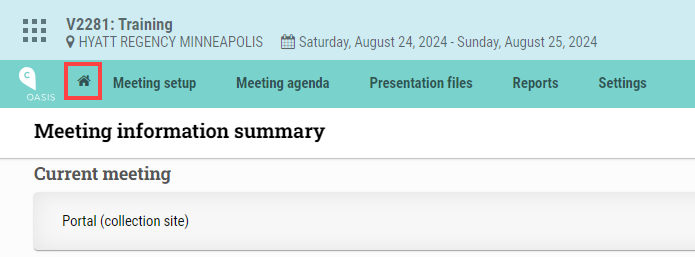
Please refer to the diagram below to navigate the Meetings homepage. In the upper left-hand corner, you’ll find information on the “Meeting name” and “Venue,” which corresponds to the Meeting columns below. Additionally, you’ll see the Start and End dates of the meeting.
You can utilize the search bar to filter results by Venue, Association/company, Meeting name, Status, #days, Opportunity number, etc. To switch to a different meeting, simply click on the “Change meetings” icon.
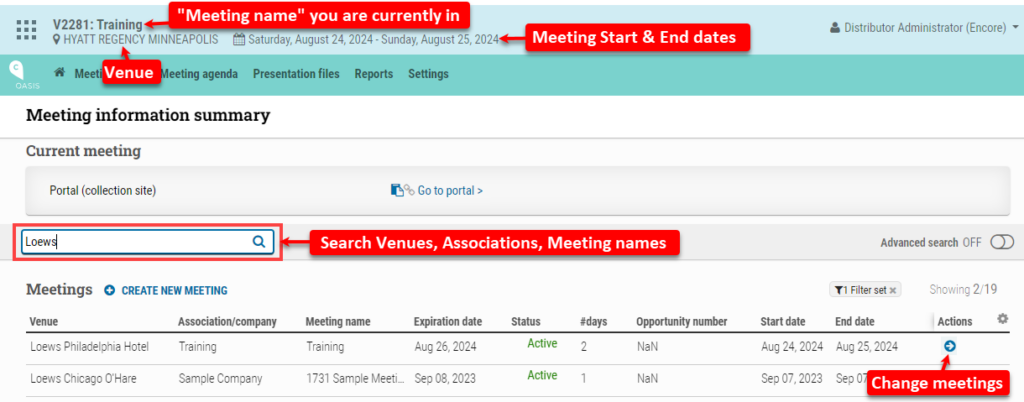
By clicking “Change meetings,” you will be directed to a new meeting while maintaining the same homepage layout. However, the upper left-hand corner information will update to reflect the details of the new meeting you’ve entered. To access the meeting’s details, click on “Meeting setup.”
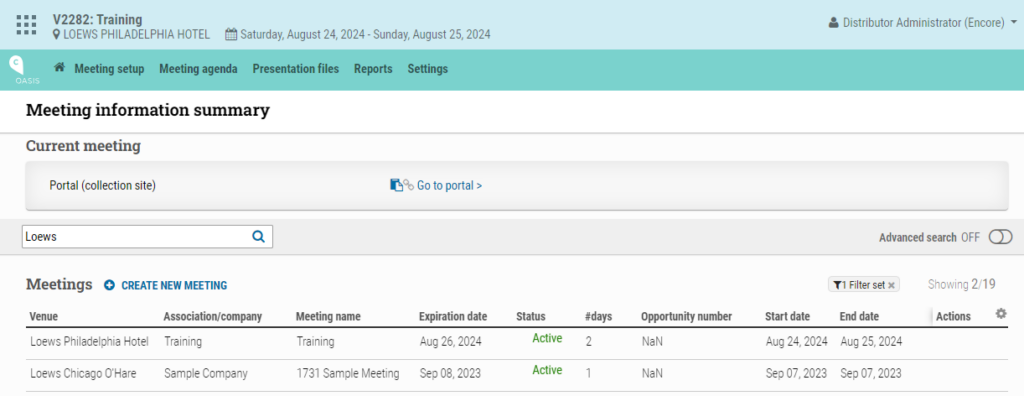
Please note that the search term “Loews” remains stored for your convenience. To remove it, simply delete the term.
Session Role Status
The following are the defined Session Role Status options:
Undefined: This status is set by the client to remove controls from module inclusion or display.
Invited: The client designates this status before sending campaigns to ‘invite’ a presenter. It is typically used prior to the presenter ‘confirming’ their role.
Primary: This is the default status when a presentation is created.
Confirmed: This status indicates that the presenter has confirmed their participation in the meeting for this presentation.
Alternate: Clients or end users can assign this status to alternates as backups for primary presentations (chairs/presenters).
Non-Responsive: This status is used when an end user is not responding to communications regarding the confirmation of their presentation.
Unable to Attend: This status is used to indicate that someone is unable to physically attend the meeting. It can also be used to set a ‘cover slide’ in cAttendee for presentations that are not uploaded.
Declined: This status is applied when a presenter declines to participate in the meeting.
These Session Role Statuses apply not only to Abstract Submissions but also to any slotted control in any session type. In Campaigns, Session Submission, and Session Builder (Organizer) users can edit these statuses. However, it’s important to note that a Session Role Status cannot be attributed to controls that are not slotted in sessions.
It’s also important to mention that Session Role Status can be automatically set based on the configuration of a campaign step (accept/decline response).
Configuring Session Room Agent’s Presenter View
To set up the Session Room Agent, refer to the article titled “Setting up the Session Room Agent.”
You can test whether the cSlide Agent is installed and working on your local computer by clicking the caret (^) in the bottom right-hand corner of your screen, then RIGHT-CLICK the cSlide Presentation Agent icon and select “Show.”
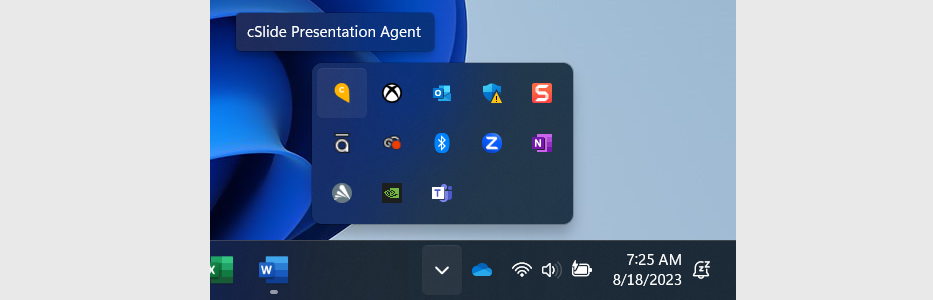
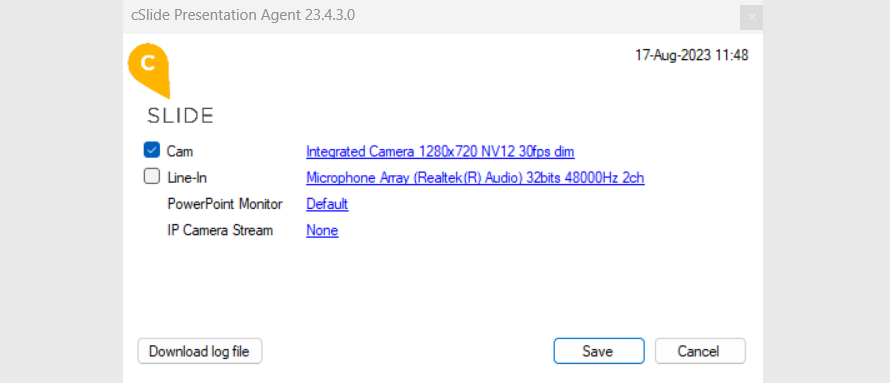
1. For PowerPoint Monitor, click “Default”
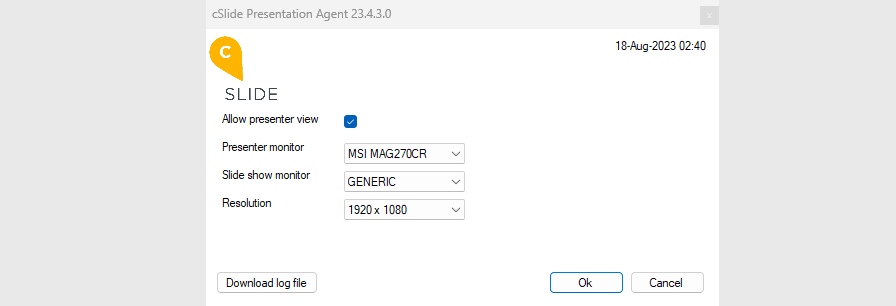
2. Check “Allow presenter view”
3. Set the desired Presenter monitor, Slide show monitor, and Resolution for the presentations.
4. Click Ok.
Add new presenters (Session room agent package)
I would like to be able to enter presentation and presenter data quickly as I receive the information by email, or in a Word document or in a PDF file. I will not always have full presentation information (including presentation title, presenter, day and room), so I need a way to enter partial data and return later to enter the complete data.
Navigate to the Meeting Agenda from the Home page
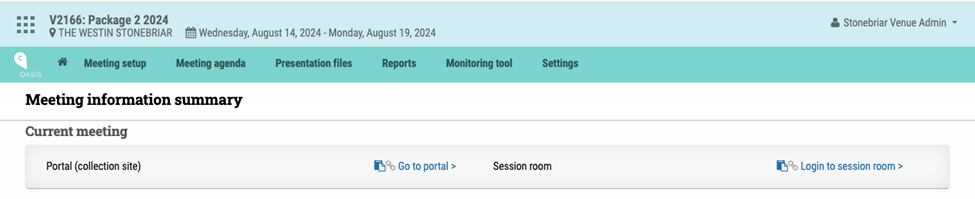
View the existing Agenda
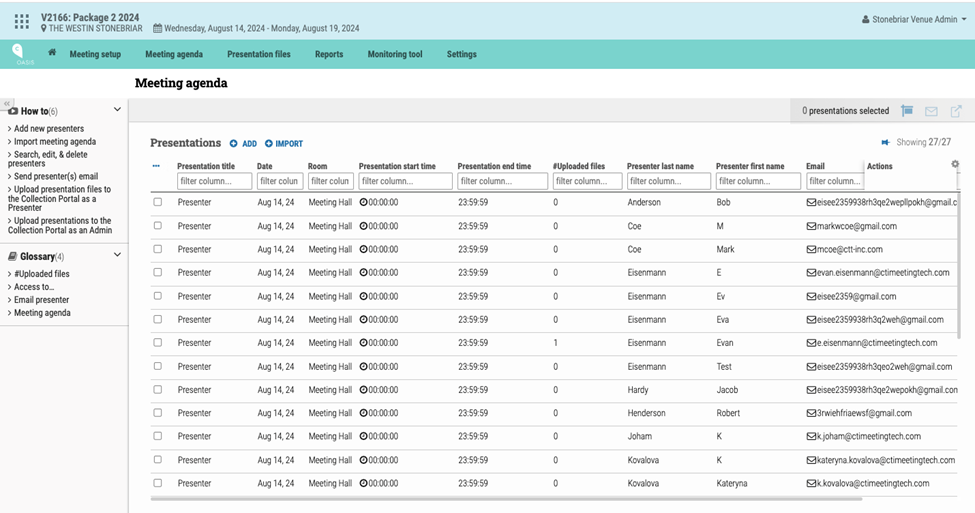
Add New Presenters by clicking “Add” next to the Presenters label
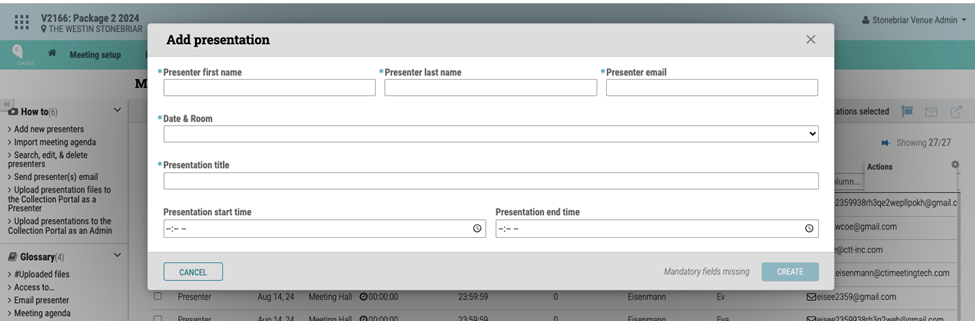
Enter Presenter First Name (or initial), Last Name (or initial) and email. Select a Date and Room from the Dropdown list. Enter a Presentation Title, Presentation Start Time and Presentation End Time.
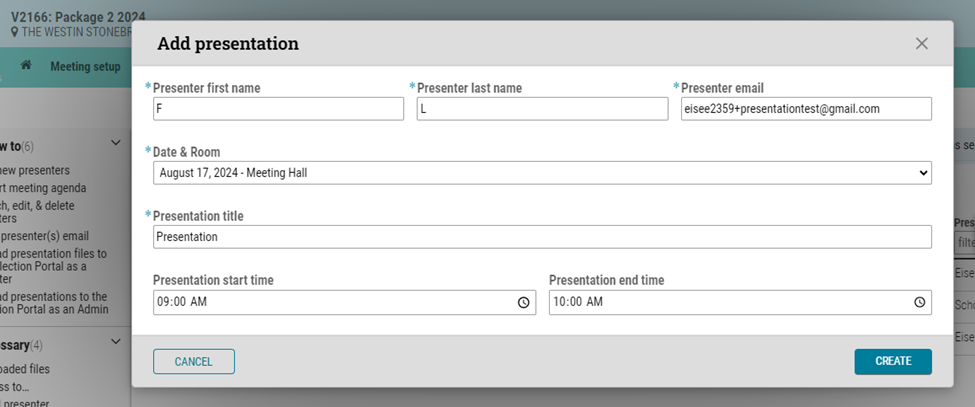
And click CREATE:
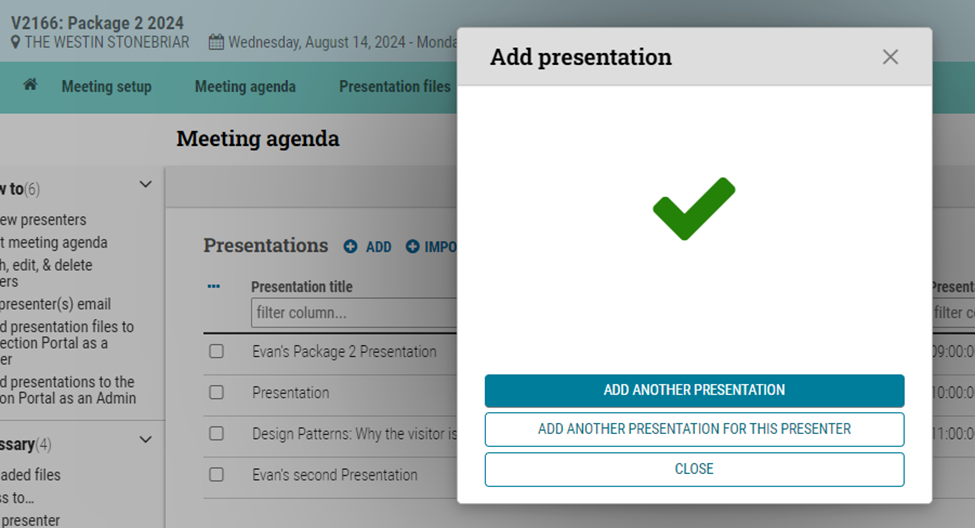
Four presentations per presenter are allowed. Clicking “ADD ANOTHER PRESENTATION FOR THIS PRESENTER“ allows an administrator to quickly add another Presentation for the same Presenter. It will open the “Add presentation” pop-up again with prefilled Presenter first name, Presenter last name, and email from the previous entry. The only other fields required are “Date & Room” from a drop-down and “Presentation title”.
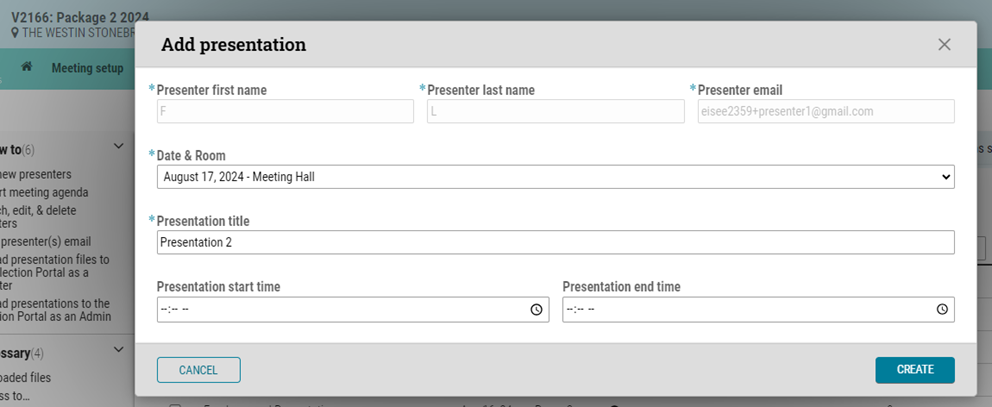
After creating an additional presentation for the presenter, I can filter using any of the various columns at the top, such as “Email” to view all 4 presentations for this person.
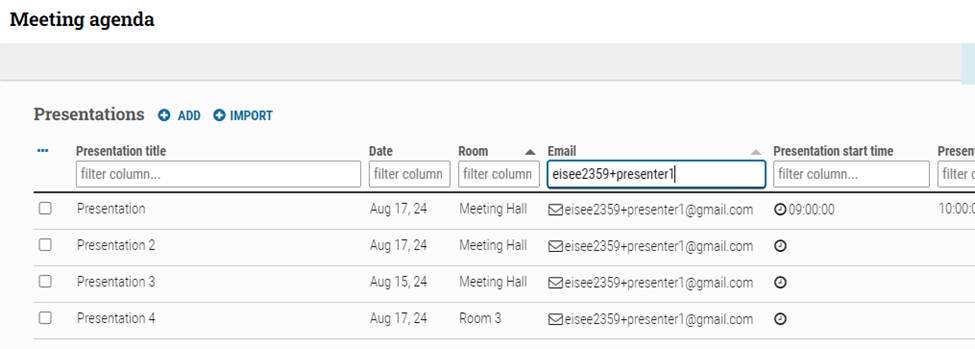
As new data is provided, I need a way to edit the Presentation titles, Room, Date, Presentation start time, and Presentation end time.
Search for presenters by filling in full or partial data in one or more filters in the appropriate column(s) and click “Edit presenter”.
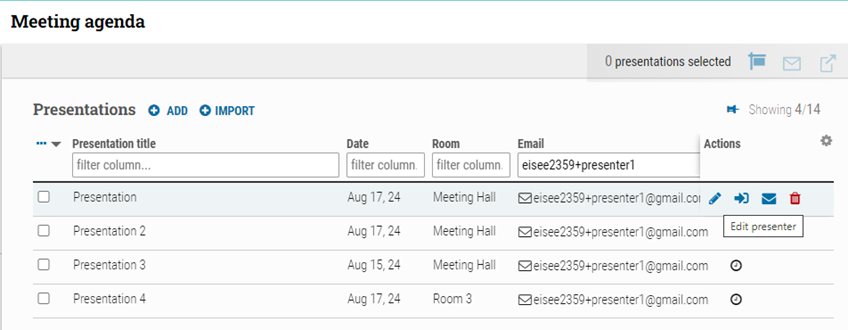
I changed the Presentation title from “Presentation” to “Presentation 1” and click “SAVE”.
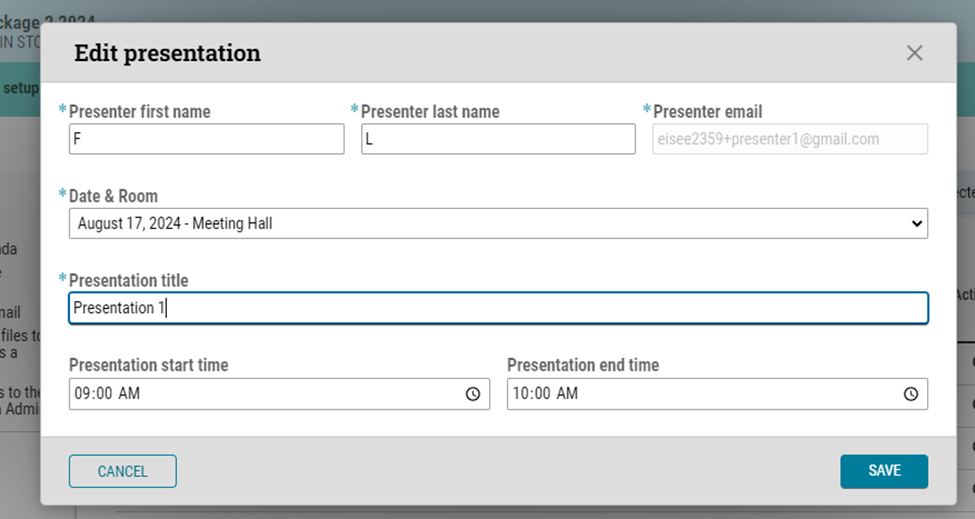
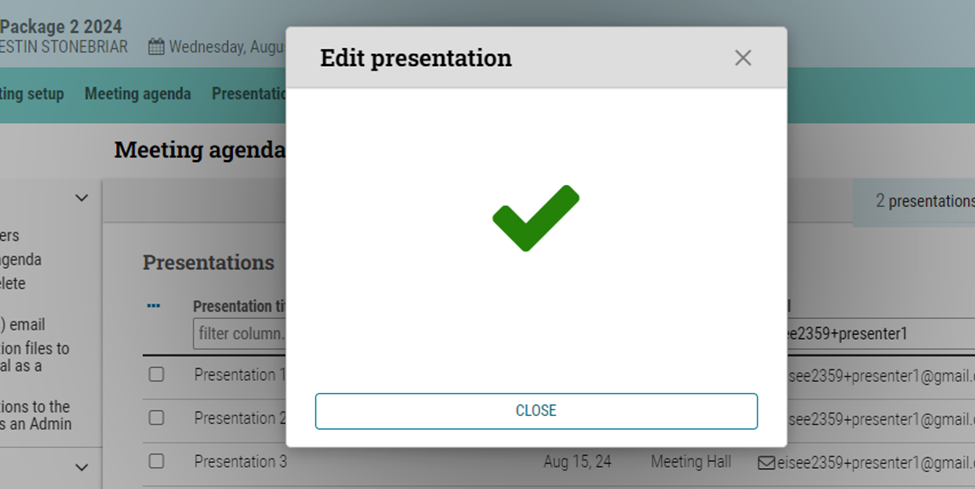
To change the presenter to a different person, start by filtering and deleting the presentation(s), and then add the new presenter.
To delete a presentation, hover over the action, and click “Delete presenter”.
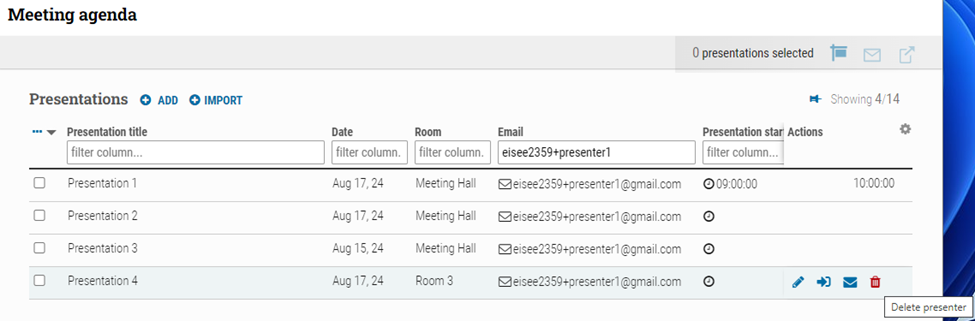
Click “Delete”. The warning message states:
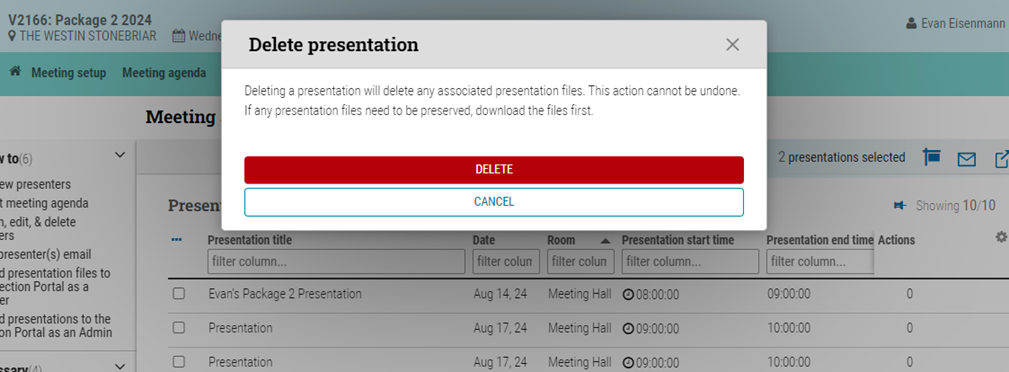
Click “Close”.
Setting up the Session Room Agent
Exclusive to the File collection & session room agent package, Venue Technical or Venue Operations set up the Session room settings to present onsite presentations and test on their office computer, and later test onsite.
Under Meeting setup -> Rooms -> click “Log into sessionroom”
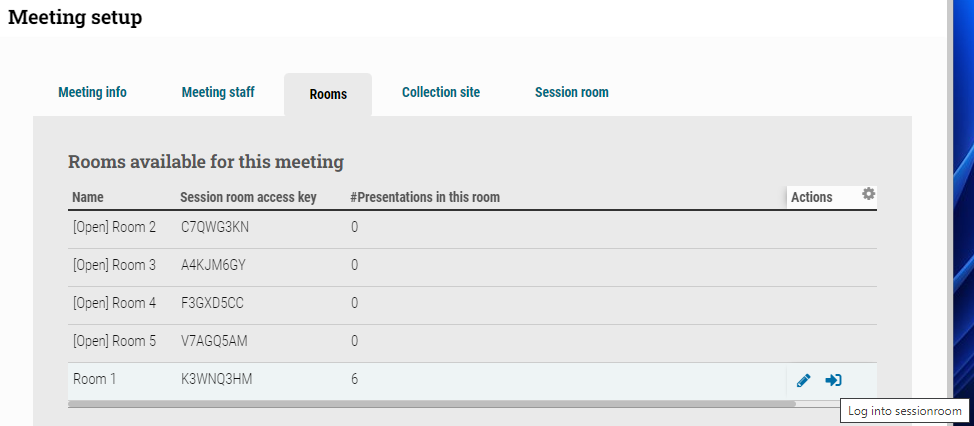
If you haven’t set up the cSlide Agent on the local computer you’re using, you will be prompted in the bottom right-hand corner to download the cSlide Agent.
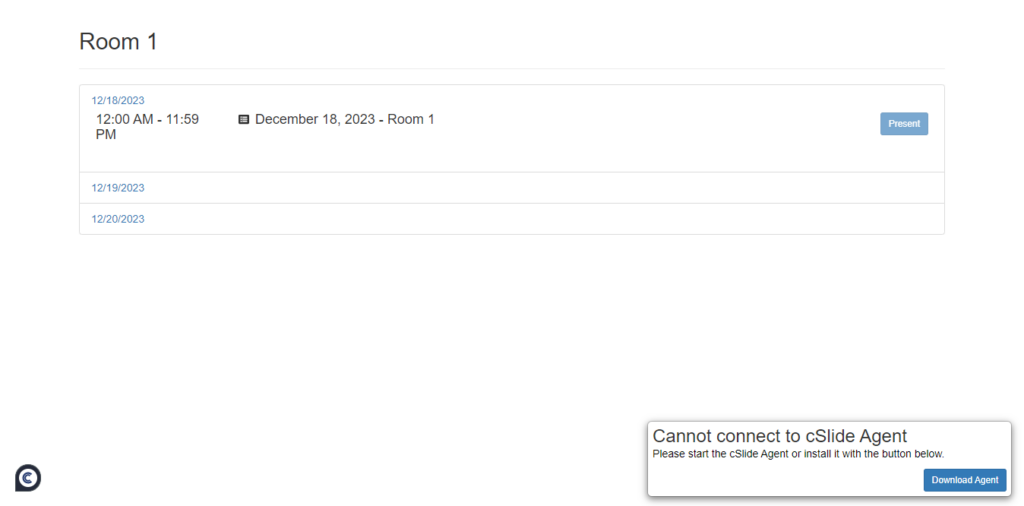
You can test whether the cSlide Agent is installed and working on your local computer by clicking the caret (^) in the bottom right-hand corner of your screen, then RIGHT-CLICK the cSlide Presentation Agent icon and select “Show.”
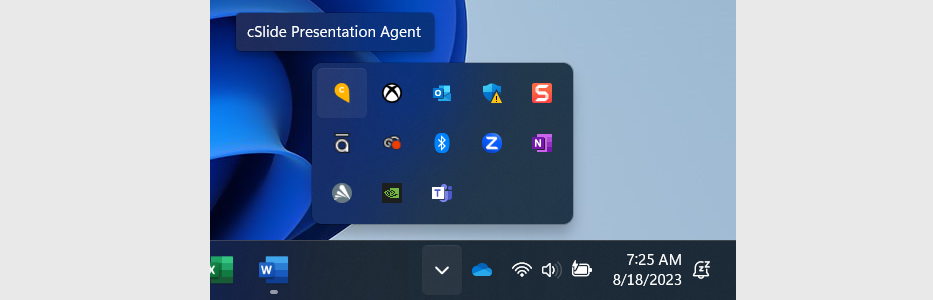
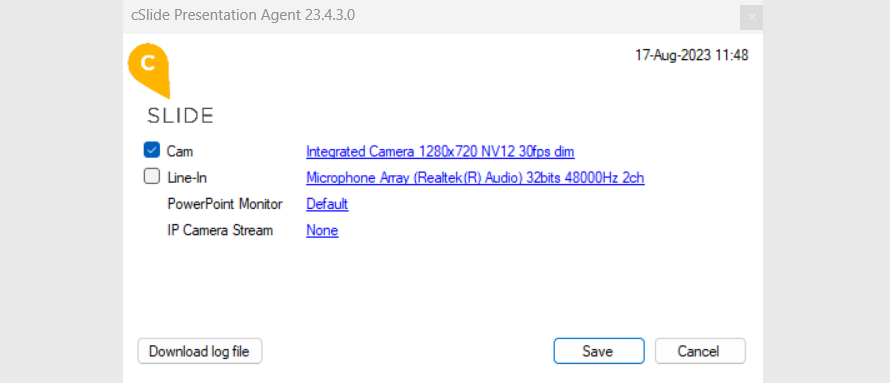
After configuring and clicking “Save” with the cSlide Agent, you can further adjust the session room settings by navigating to Meeting Setup > Session room:
– Show menu labels: Allows better navigation control within the session room tabs which may or may not be needed. Venue Technical or Venue Operations can turn them on and off and test with the session room open in another window and refreshing the page.
– Show presentation times: Can be turned on and off and tested with the session room open in another window with presentation data in the meeting agenda.
– Banner image: Click to upload the universal header banner for the session room.
– Theme: Pick one from a dropdown. This changes the background color and fonts. Test with the session room open in another window.
– Show speaker if no files: Can be turned on and off and tested with the session room open in another window.
Log back into a Session room to review your configurations by navigating to Meeting Setup > Rooms and clicking on the “Log into session room” action.
If it’s your first time logging in, or if you share the session room URL with a teammate, they will be prompted to enter the “Session room access key” before proceeding to log into the room.
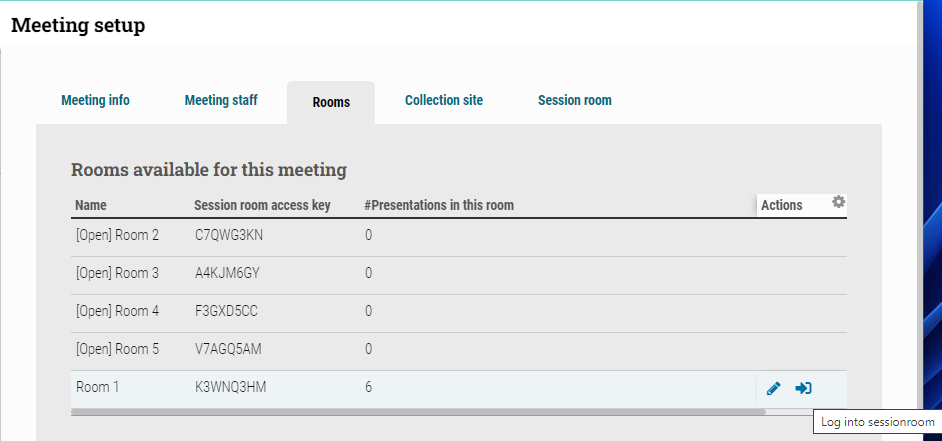
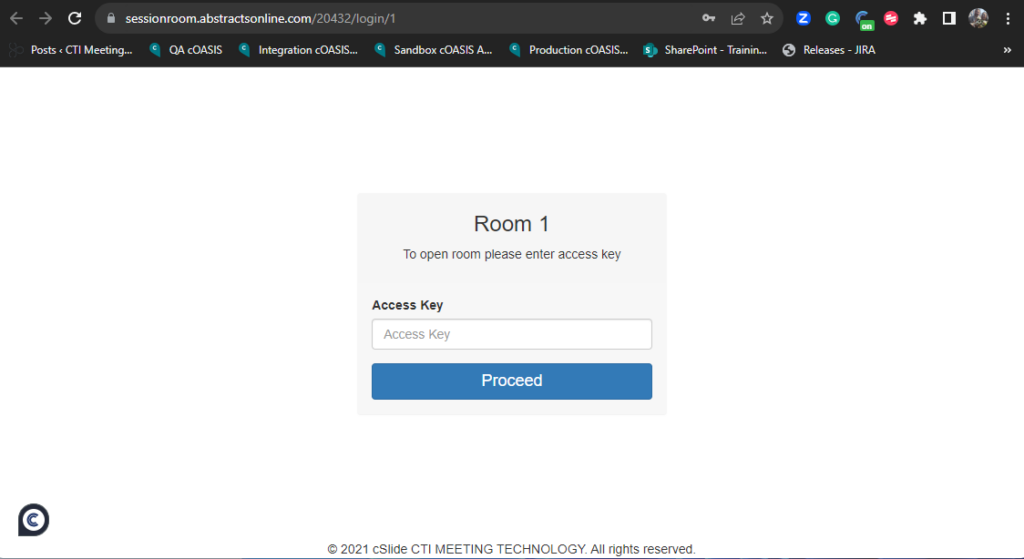
The “Session room access key” is editable by clicking on the pencil icon under Actions. For easy readability, the access key must only contain uppercase letters or numbers; excluding 0, O, I, or 1, and must be at least 4 characters.
Troubleshooting Instructions
If your computer experiences connectivity issues with the agent installed and you encounter the “Cannot connect to cSlide Agent” popup:

1. Click the upward-facing arrow to reveal the hidden icons shown below.
2. Right-click the cSlide Agent.
3. Select “Quit.”
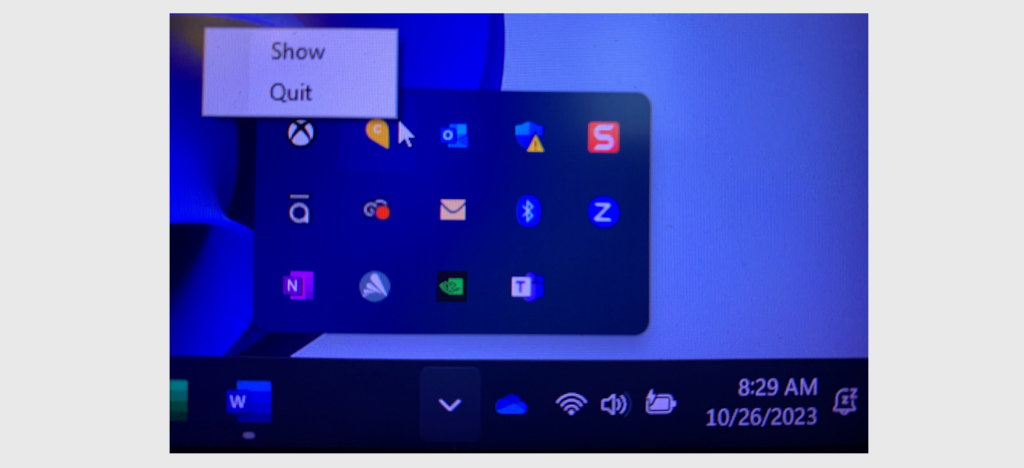
4. Click the “Download Agent” button.
5. Choose “Remove cSlide Presentation Agent.”
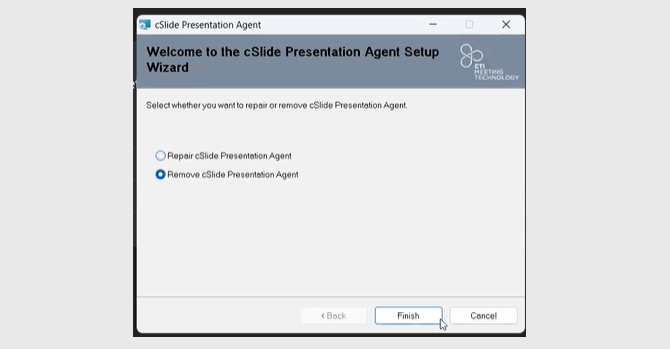
6. Finally, reinstall the agent by following the instructions at the top.
Set up Rooms (File collection & session room agent only)
In addition to the Meeting staff and Collection site, two other tabs are available on the Meeting setup page for File collection & session room agent packages– Rooms and Session room.
The Rooms tab has a list of available rooms. The File collection & session room agent package has 5 rooms available.
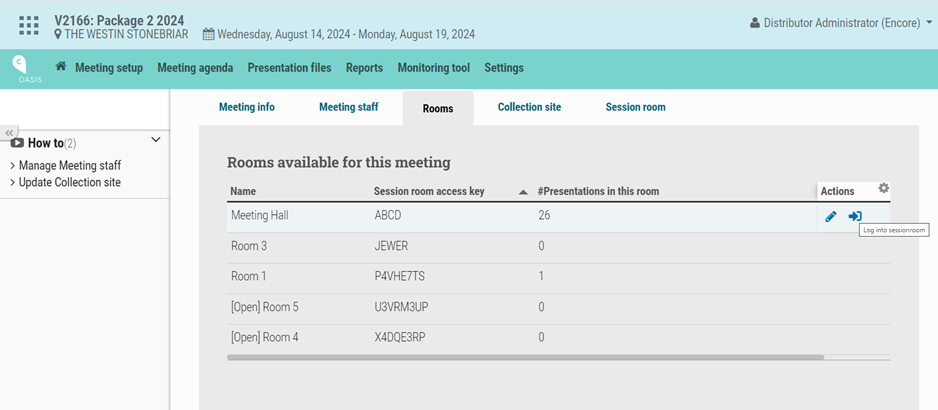
To edit the name of the room, click on the pencil icon and enter the new name for the room.
Note that any location with the letters “[Open]” (case insensitive) in any part of its name will be removed from the selection options in the Meeting agenda dashboard.
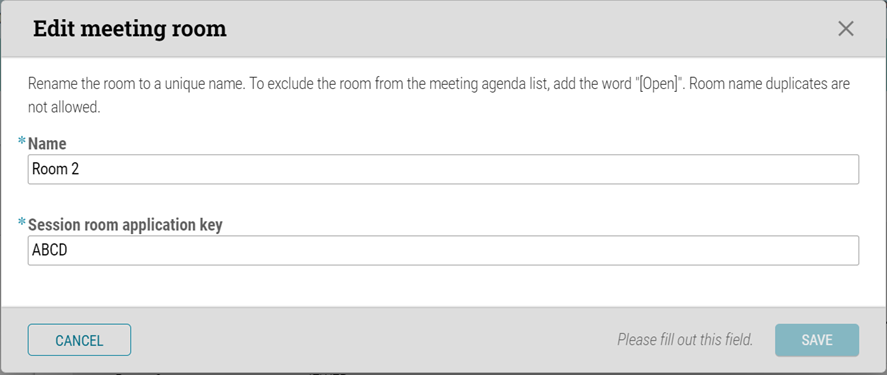
The “Session room application key” will be requested when logging into a Session room by clicking the link on the home page. This key is automatically generated but can also be edited.
Another way to log in to a Session room is to click the blue arrow icon (shown below, bottom-right corner). This will directly navigate to a chosen session room without asking for a session room application key.
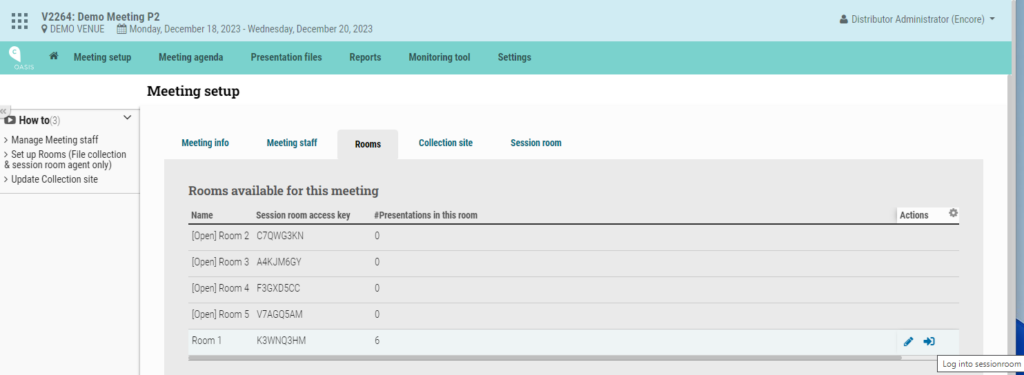
Create an Accounting Activity Report
As a Distributor or Venue Administrator, I want to access a list of meetings and their general information. This will help me keep track of the total number of meetings.
Distributor Administrators and Venue Administrators will need to go to a Venue meeting to find the Reports menu (e.g., v2133: Demo Hotel). Under Reports, clicking on “Accounting Activity Report” shows the administrator a table of venue meeting information.
Navigate to Reports > Accounting Activity Report to access a meeting information dashboard. To download the meeting data to a CSV file:
1. Choose one meeting at a time on the left or click the 3 dots and “Select All”.
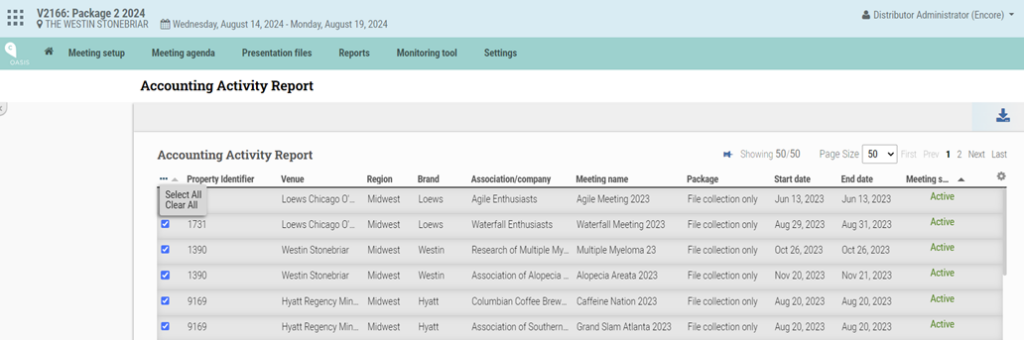
2. Click “Download Report” (upper right-hand corner)
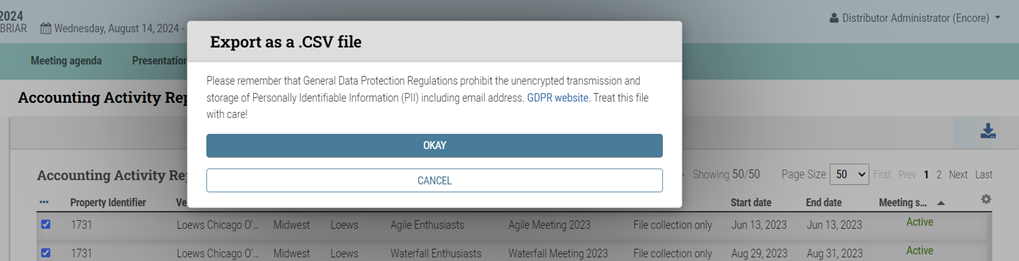
3. Open the file that was downloaded to your computer.
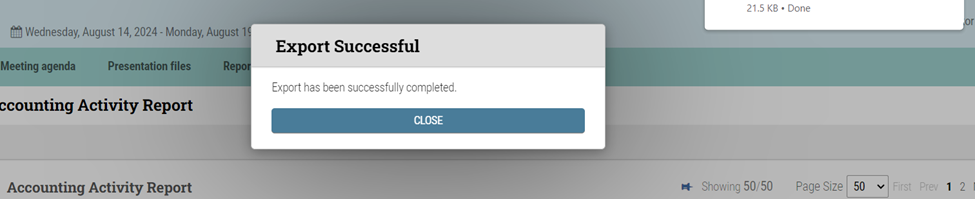
Best practice fields to help manage and order the meeting data include:
– Property Identifier
– Venue
– Region
– Brand
– Association/company
– Meeting name
– Package
– Opportunity number
– Meeting start date
– Meeting end date
– Creation year
– Creation month
– Creation day
– Created
– LastUpdated (meeting info updated in Meeting setup)
Monitoring Tool (Onsite Meetings)
As a Speaker Ready Room Admin, I start presentations in the meeting room and need to monitor the agent’s status in the session room using the Monitoring Tool tab.
1. In cAdmin, navigate to Presentation management -> Monitoring tool.
2. Please click on the ‘Agents‘ tab to view the technical statuses relevant to the onsite event:
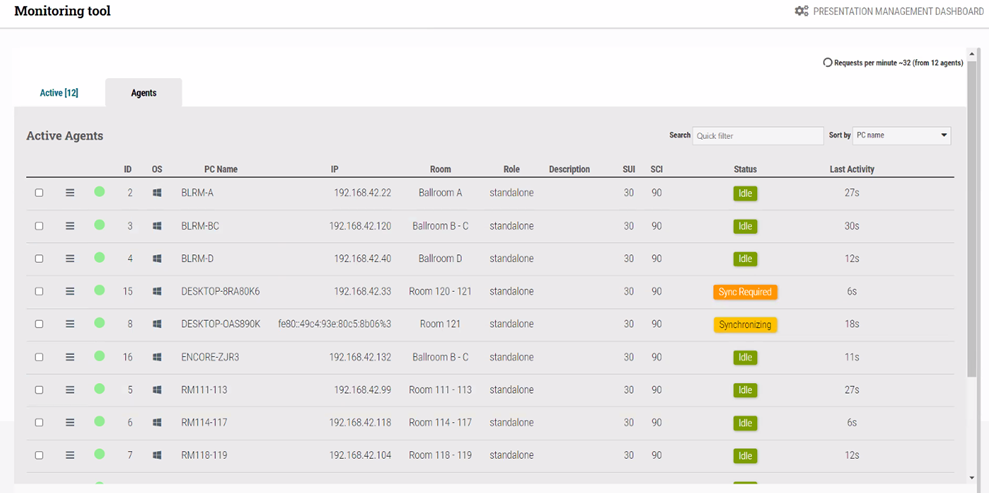
– Idle: No interaction needed. All files are present on the local computer.
– Sync Required: Not all files uploaded currently present in the room.
– Synchronizing: Sync process currently running.
– Presenting: Presentation is currently on the screen.
– Last Activity: Last check for any of the above statuses in seconds.
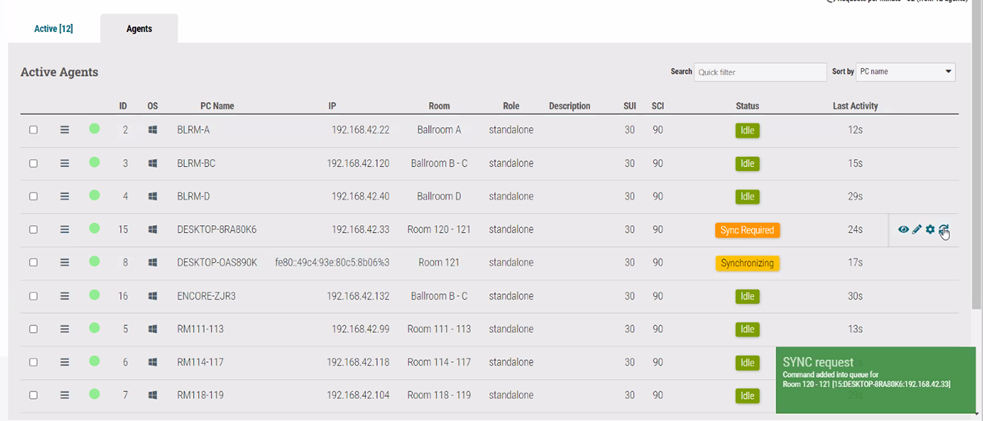
The eyeball, edit pen, and settings icons are legacy icons that will be updated for future use.
3. The ‘Sync’ button will force the session room agent to synchronize files. This ONLY needs to be clicked once if the ‘Sync Required’ status is showing. If the files in the room are out of sync, the status WILL show ‘Sync Required,’ indicating the need for synchronization.
Collection site Start & End Date
Set the date range during which your meeting will accept uploaded presentations through the Meeting Portal from presenters.
Collection Start Date: The Portal opens on the date set at 12:00 AM.
Collection End Date: The Portal closes on the previous date at 11:59 PM, e.g., May 14 if set for May 15.
Upload instructions: Use the default wording for the Portal’s upload presentation directions from presenters, or you can customize the instructions for each meeting.
Header image: Adding a banner on the Portal platform requires careful consideration of the banner pixel sizes. To ensure the best display and performance, we recommend three standard banner pixel sizes: 728×90, 970×90, and 970×250. Make sure to test the look of the Portal banner on several different devices.
To upload the Header image:
1. Go to the Collection site tab.
2. Click the Header image pen.
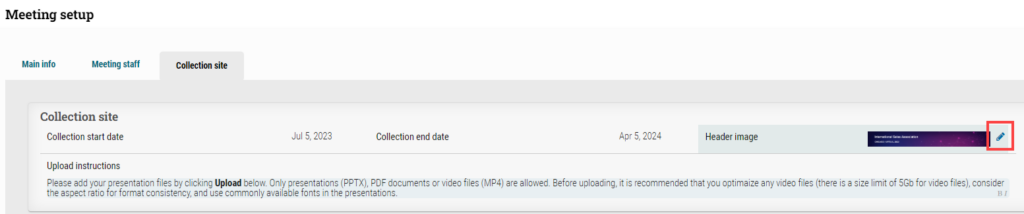
3. Click “browse.”
4. Choose the image with the ideal pixel size (e.g., 728×90, 970×90, or 970×250).
5. Click “Open” and select “Upload 1 file.”
6. Sign in to the Portal on different-sized devices to check the Portal Header image.
Download presentation files
I would like to download all presentation files to a flash drive or laptop for display in the session room.
The application provides three ways of downloading files:
1) from the Presentation dashboard in bulk,
2) from the Presentation dashboard individually, and
3) from the collection portal while “shadowing” a user.
For File collection only meetings:
To download in bulk, all venue staff and corporate administrators would navigate to the Presentation dashboard and use the checkboxes on the left to check off the specific files they wish to download. As files are checked off, a count of the files selected will appear in the upper right. In the image below “2 presentations selected” matches the two files selected.
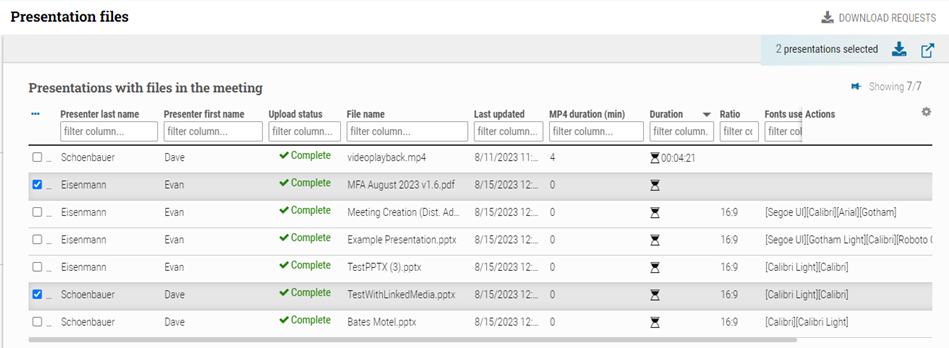
Venue staff and corporate administrators can also use the three dots (…) above the check boxes to select all and clear all selections. A user wishing to select all files could simply use the Select All to choose all presentation files as in the case below.
(Click the “…” above the checkboxes)
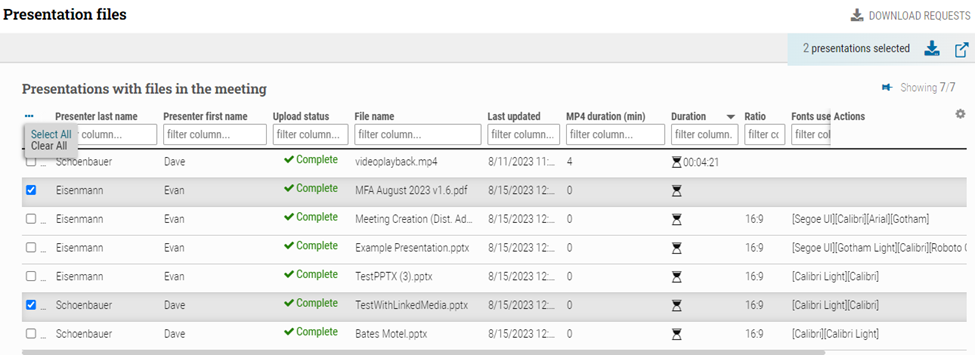
(Click on Select All)
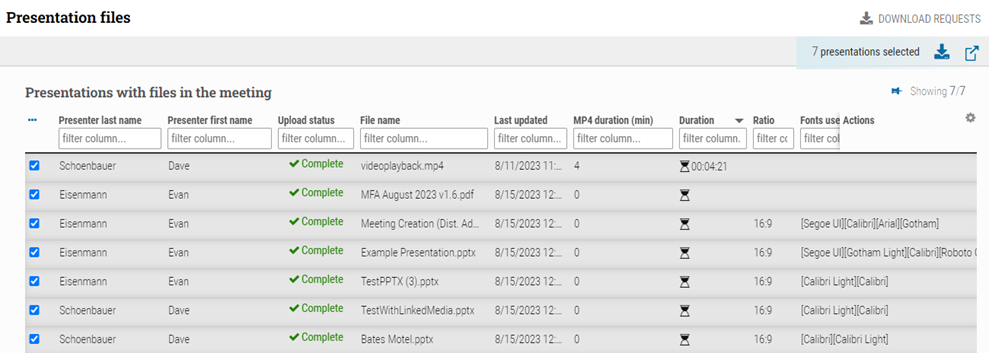
At this point all 7 presentations have been selected. The user can download the entire package as a zip file by clicking on the download icon to the right of the “7 presentations selected” message:
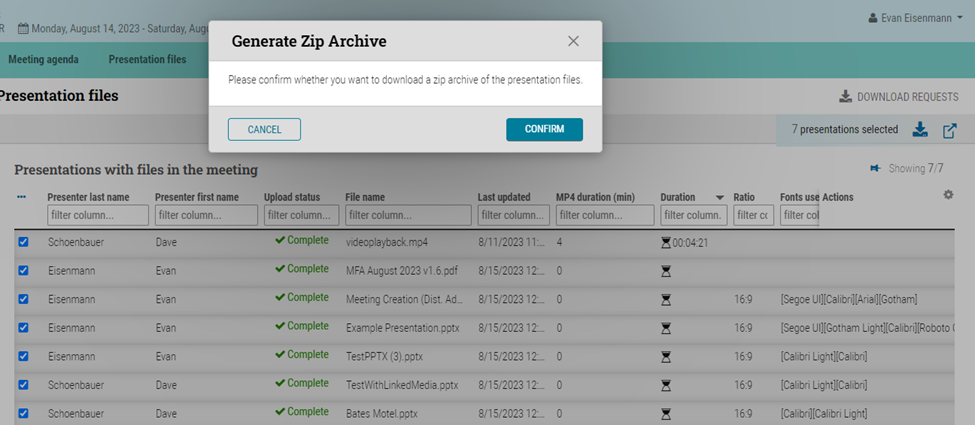
Click “CONFIRM”.
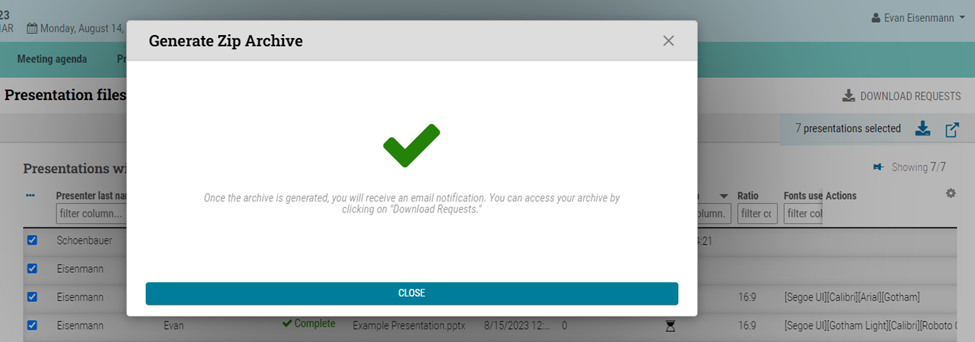
Once the downloadable zip file request has been successfully processed, an email is sent to the email address of the user with a link to download the zip file.
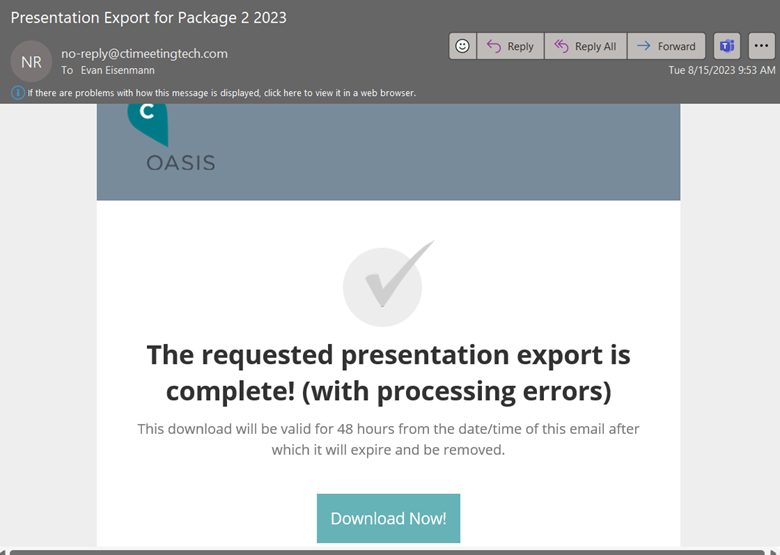
Clicking the “Download Now!” button will bring the zip file from the cloud to the user’s desktop.
The format of the zip file is as follows:
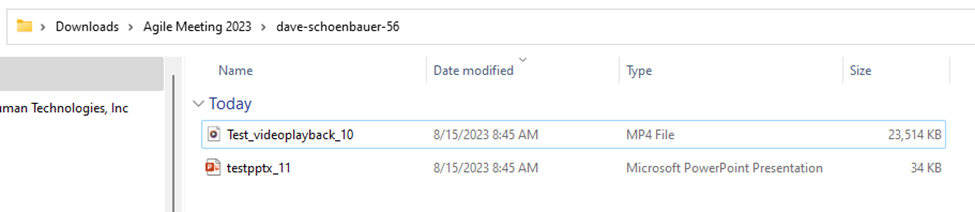
In addition to the email being sent, Venue staff and corporate administrators can also click “Download requests“, in the upper right-hand corner of the Presentation files page, which will open a pop-up with a download history of the zip archives.
The Presentation ID value used in the Zip file is available as a display field on the Presentation Files dashboard as in the picture below:
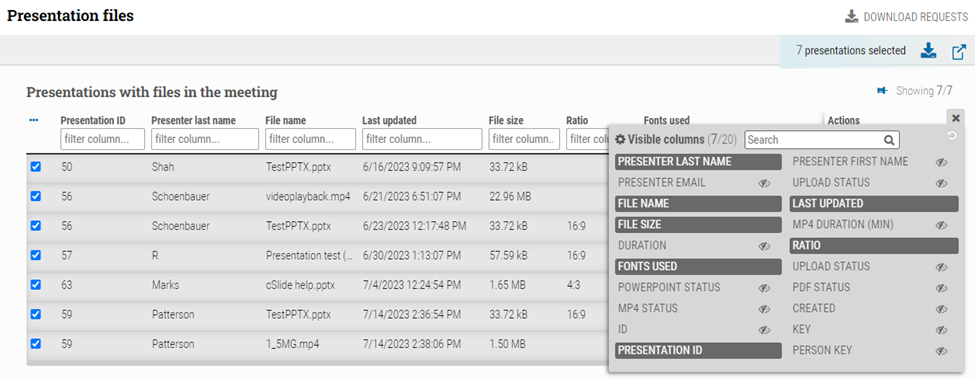
The File collection & session room agent packages:
Follow the same bulk download presentation file process as File collection only packages. However, the File collection & session room agent package will receive a different zip file structure in their email and within the “Download requests” zip archive, which will also include the Date and Room.
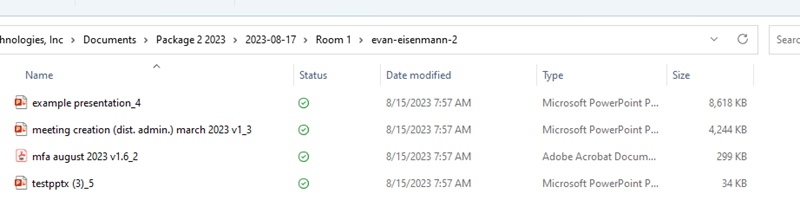
To download files individually, venue staff and distributor administrators will navigate to the Presentation files dashboard and click on the download icon when hovering over the Actions column in every row. This will download the file immediately into the dedicated local folder.
Using the search function (e.g. by Presenter’s last name) or clicking on the column label to sort the list of presentation files by the “Last updated” column can be used by venue staff to monitor recently uploaded or re-uploaded presentations. This can assist in keeping downloaded files up to date with changes from presenters.

To download files from the collection portal, navigate to the Presentation files dashboard and click on the Access to Portal icon when hovering over the Actions column in a row. This will bring you to the Portal.
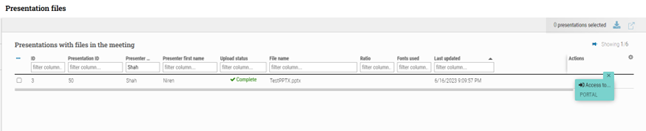
In Portal, click the Download button.
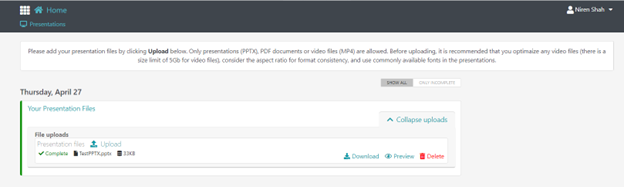
#Uploaded files (Max 4)
The number of files the presenter has uploaded (Max 4) is retrieved from the collection portal. If a file is deleted from the “Presentation files” dashboard, it will be removed from the collection portal and reflected in the “#Uploaded files” count.
Remove media item
Clicking the Delete icon in the Actions column will delete the presentation file from the Presentation files dashboard and recalculate the value in the “#Uploaded files” column in the Meeting Agenda dashboard. Deleting a file cannot be undone!
Monitor file uploads
(All vendor and distributor staff)
Navigate to the “Presentation files” dashboard. Monitor file uploads, and inspect metadata about the files. Sort by “Last updated” to gain visibility into recently uploaded files that may need to be downloaded.
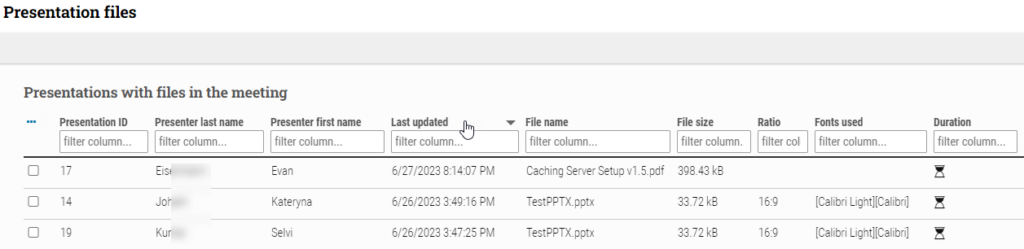
Access to…
You can upload or delete files for a presenter on their Portal by hovering over the Actions on the right-hand side of a specific presenter’s row and clicking “Access to…” and selecting “Portal.” You will be redirected to the collection portal, where you will be automatically logged in as the Presenter in “shadow mode.” In this mode, an administrator can upload presentation files.
Email presenter
You can send a default email communication to individual presenters by using the mail icon located on the right side of a specific presenter’s row, OR in bulk by selecting multiple presenter boxes and choosing the envelope icon in the upper right-hand corner. The system will automatically include default configurable email text, along with a link to the presentation upload page in the collection portal.
Upload presentations to the Collection Portal as an Admin
As venue staff, I may need to upload presentations that have been emailed to me or provided via a flash drive by the presenter or event organizer. Each presenter is limited to a maximum of 5 files, which can only be in .PDF, .PPTX, or .MP4 format.
In File collection only packages:
Venue staff may have to upload presenter presentations by navigating to the Meeting Agenda from the Home page. Hover over the presenter Action “Access to…”
(All venue staff and distributor staff) Navigate to the Meeting Agenda from the Home page. Hover over the presenter Action “Access to…”
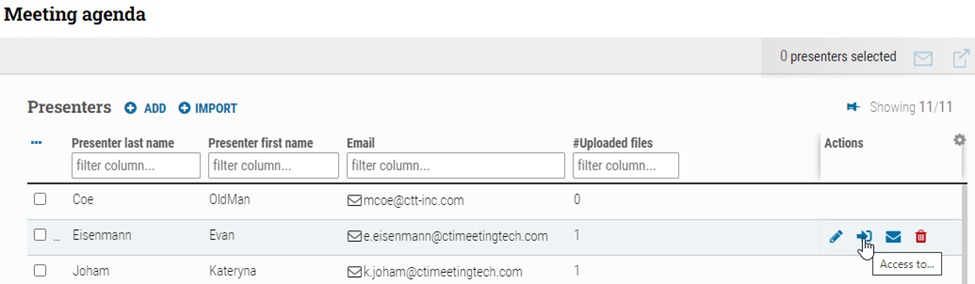
Click Access to… > Portal
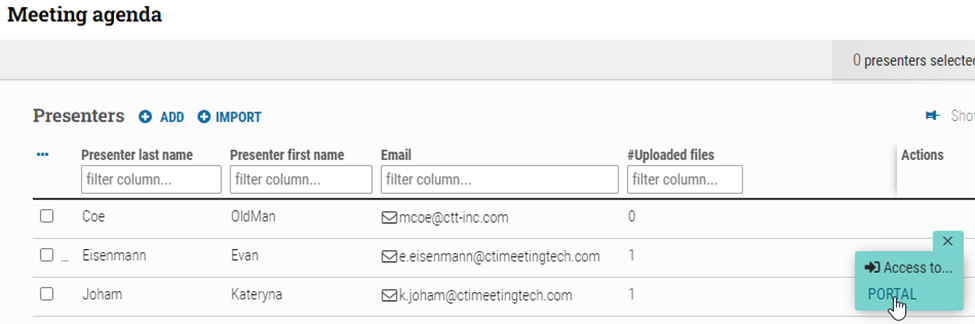
You are now directed to the collection portal, and logged in as the Presenter in “shadow mode”.
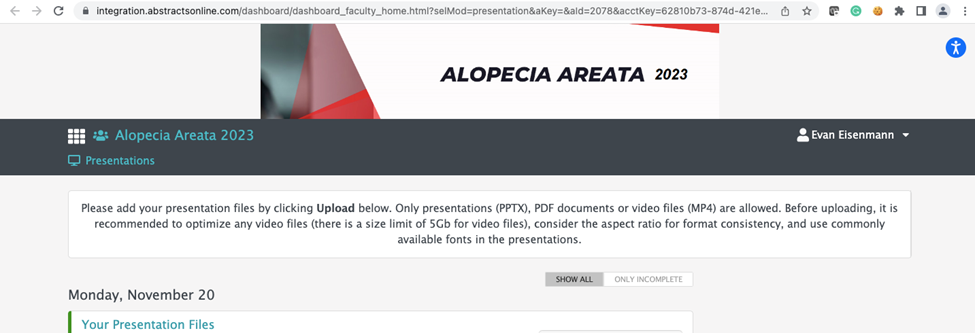
Click Upload, choose the file, and click Open
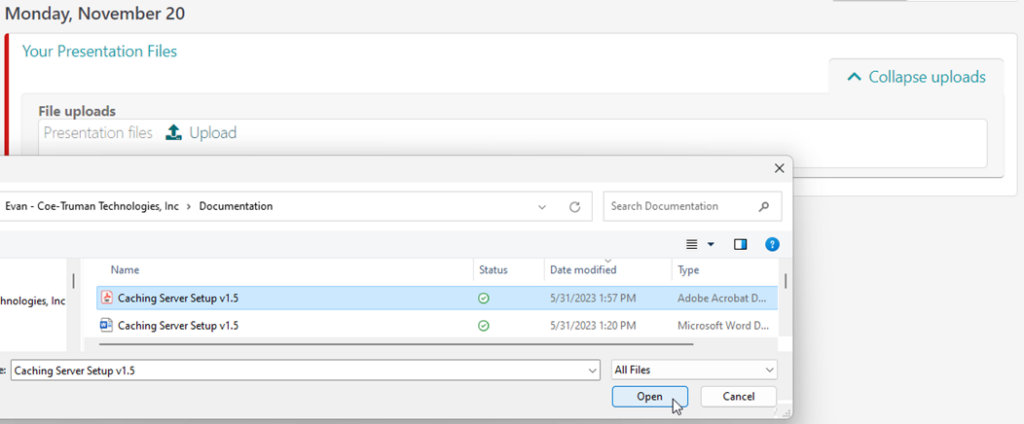
Click OK or the “X” to close the dialog box
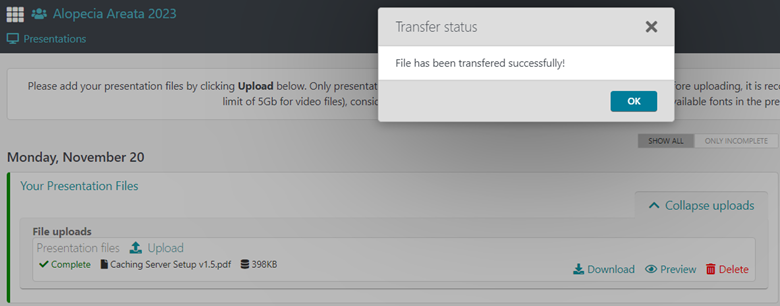
For File Collection & session room agent packages:
Venue staff may have to upload presenter presentations by navigating to the Meeting Agenda from the Home page. Hover over the presenter Action “Access to…”
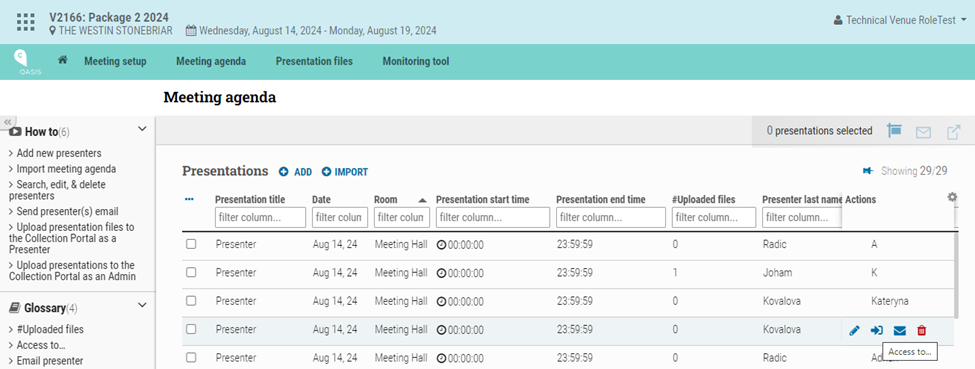
Click Access to… > Portal
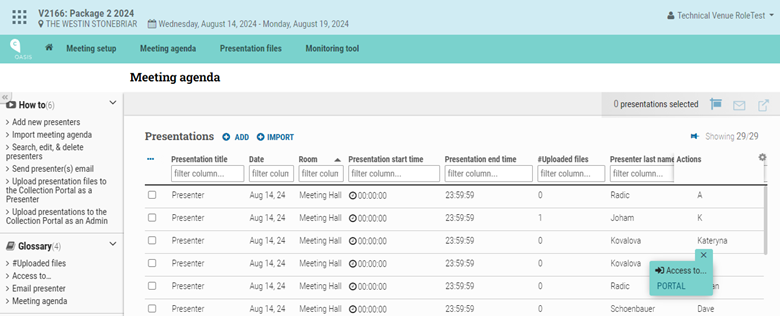
You are now directed to the collection portal, and logged in as the Presenter in “shadow mode”.
Click Upload.
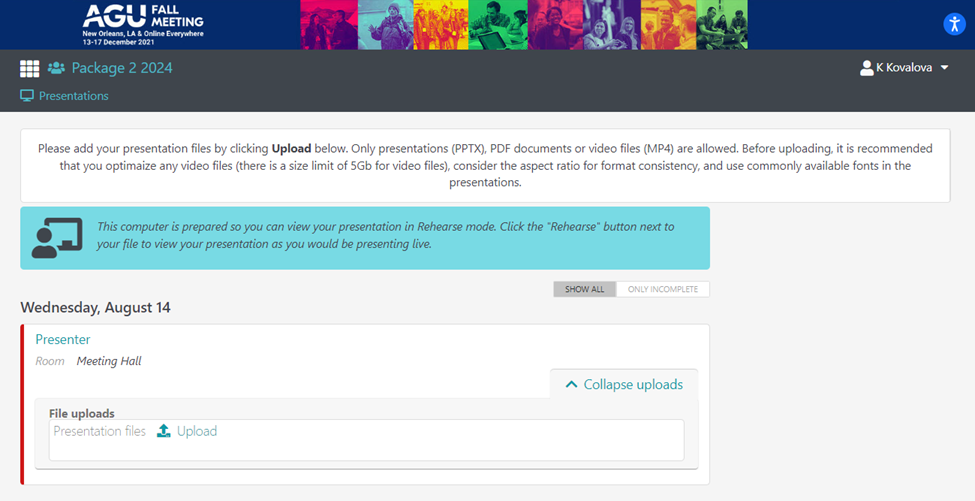
Upload presentation files to the Collection Portal as a Presenter
As a Presenter, I receive an email from the venue with instructions to upload a file to the collection portal for a meeting.
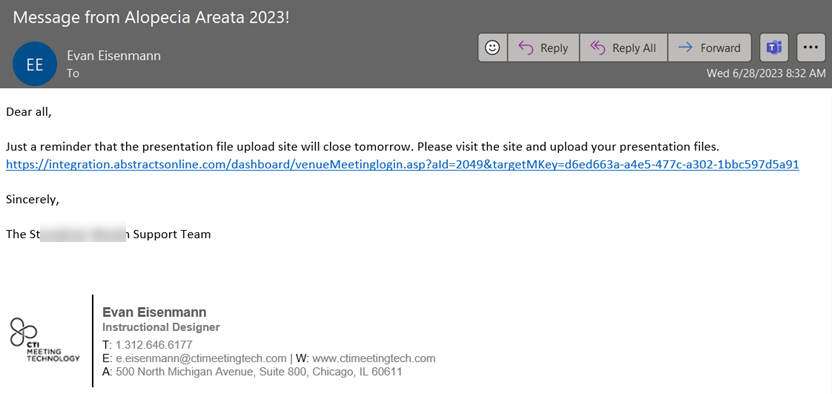
After clicking on the link, I arrive at the collection site, and am prompted either to enter my email address, click the forgot password link, or “Get started now”:
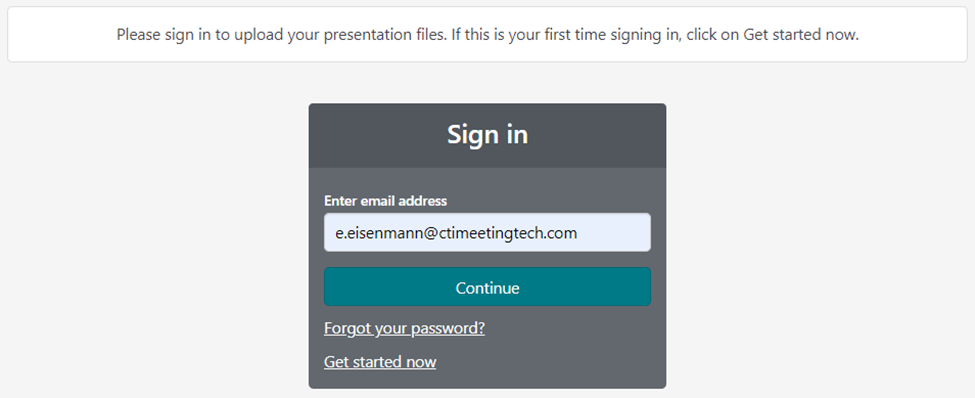
Clicking “Get Started now” prompts the user to enter their password. The application generates an email from the venue with instructions to click on a link to log into the collection portal for the first time and set a password.
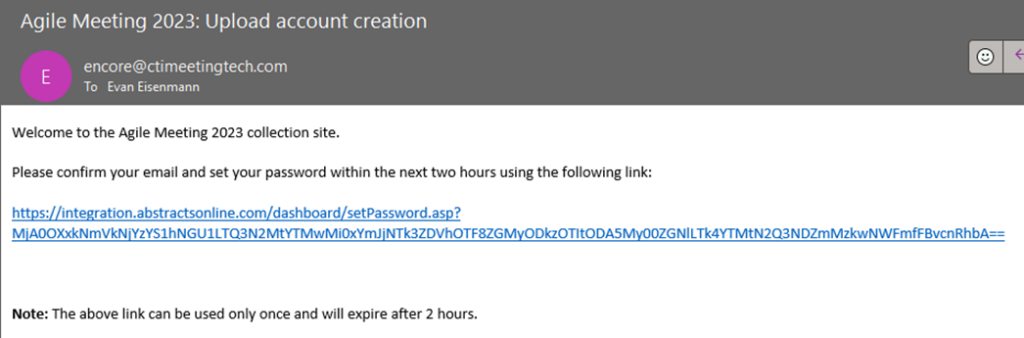
After clicking the link, I am directed to set my password, which must be a minimum of 8 characters and include at least one digit, one uppercase letter, and one lowercase letter.
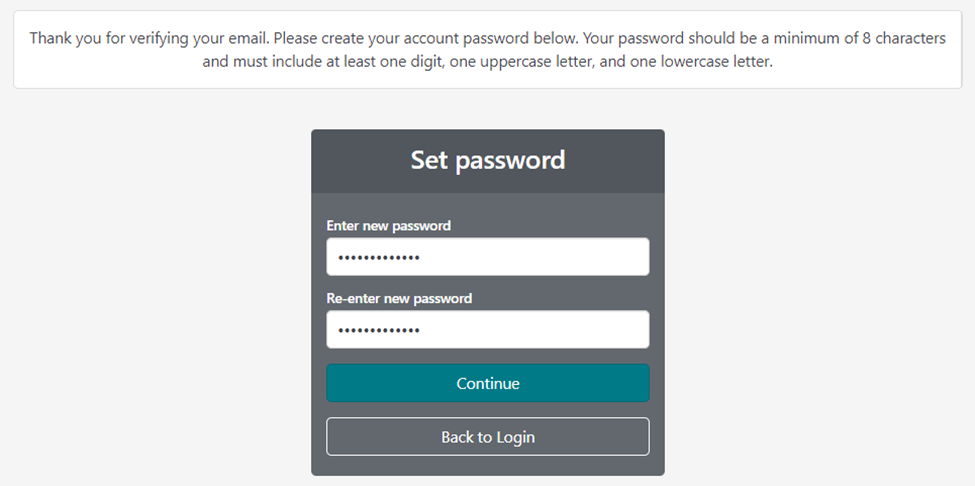
Click “Continue” and, after receiving a success message, select “Login with your new password.”
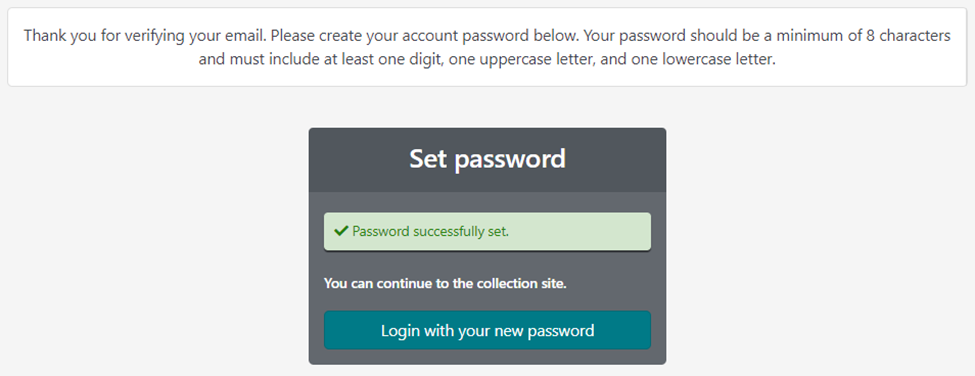
Enter your email address and click “Continue”
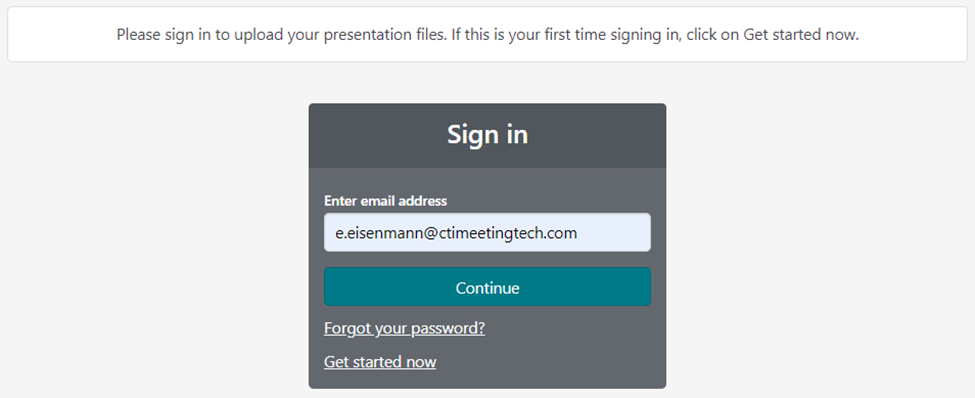
Enter your password and click “Continue”
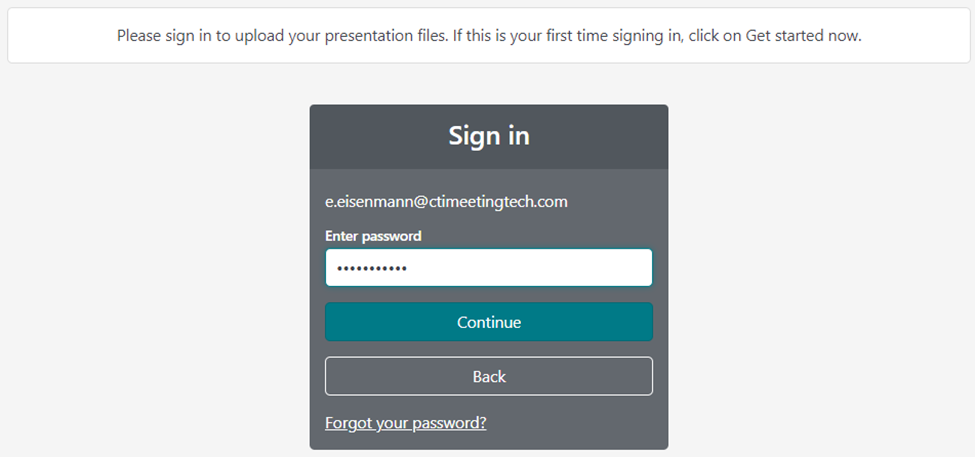
Once logged in, you will be directed to the presentation upload page within the collection portal.
Click “Upload” to add your presentation file(s)
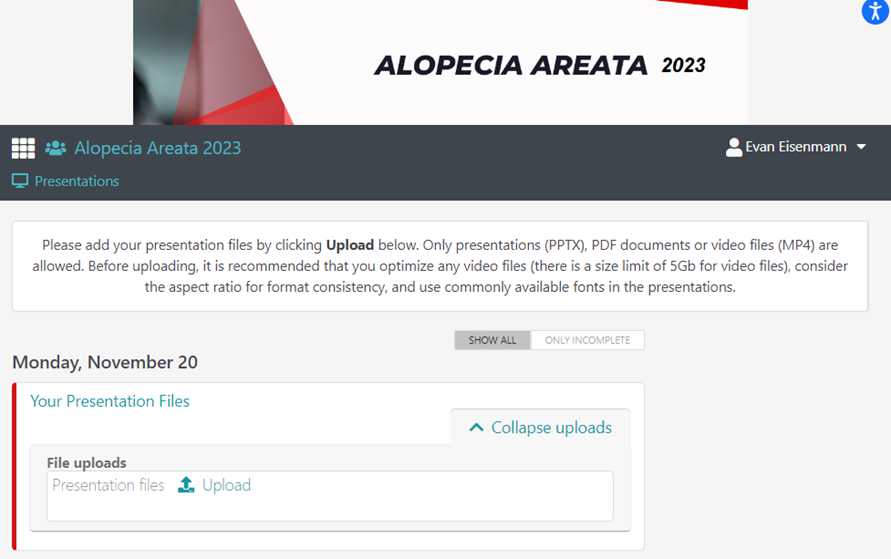
Once uploaded, the portal displays information about the file, including its status, name, and size. The user can then download, preview, or delete the file to re-upload a new version.
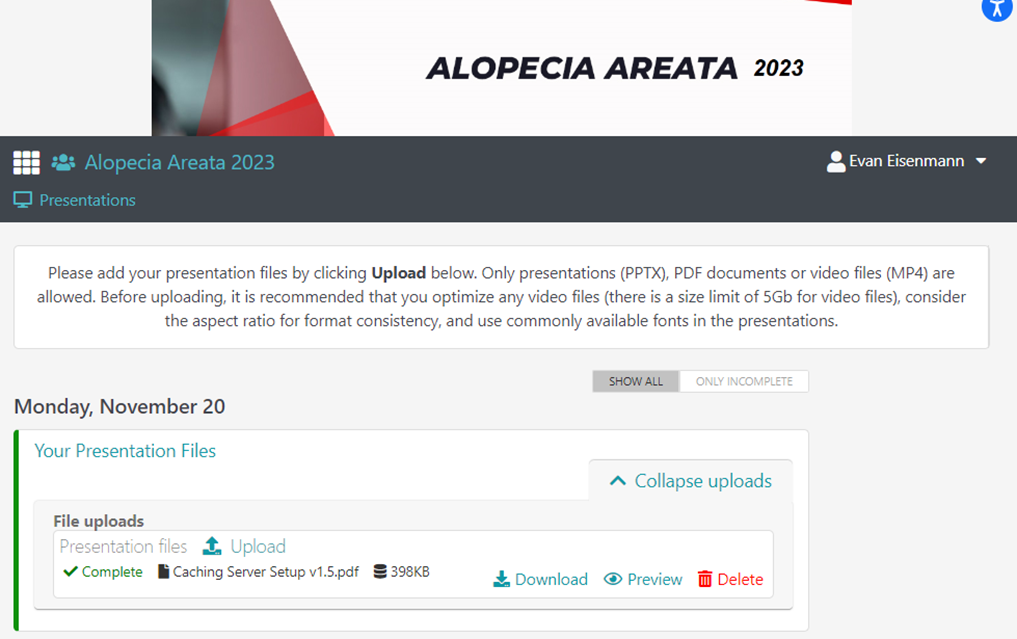
Send presenter email
Presenters from the Presentation files dashboard may be contacted by clicking the “Email presenter” icon in each row. Should a presentation file be observed having incorrect fonts, being over or under the file size specification, or otherwise having formatting problems, an email can be sent directly from this dashboard asking the presenter to re-upload the presentation.
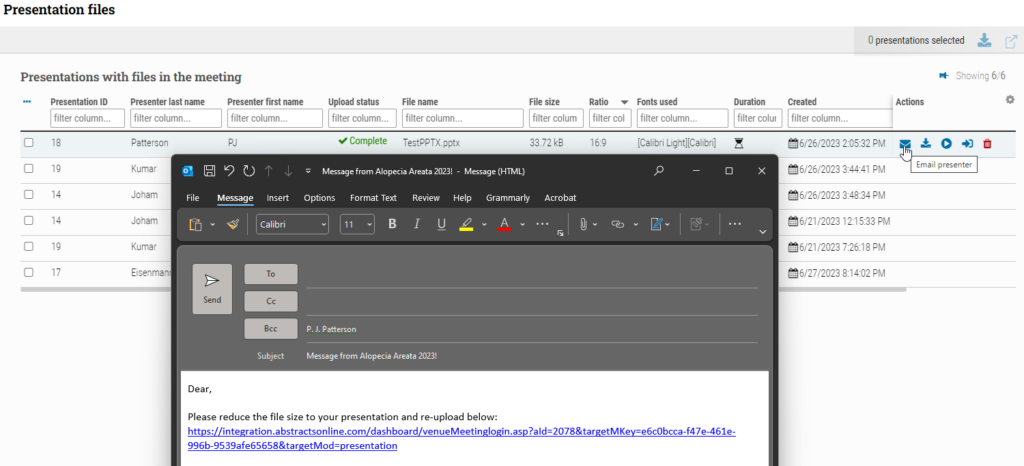
Send presenter(s) email
Email communication can be sent to individual presenters using the mail icon on the right side of the row of a specific presenter, as in the image below.
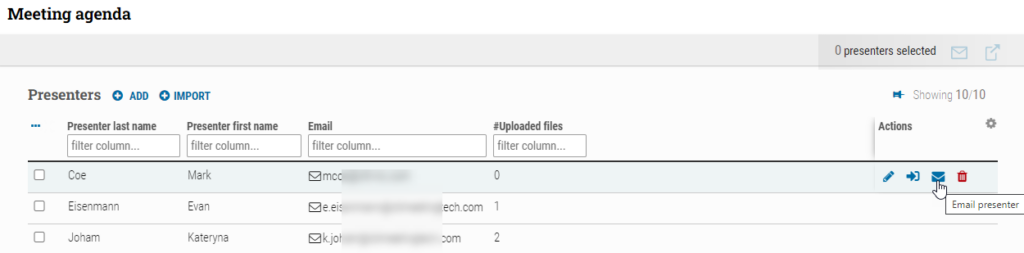
Click on the envelope icon and choose either:
– System email: Managed within the Venue system
OR
– Personal email: Needs a default mail client outside the venue meeting system (e.g., Outlook & Gmail)
The system will add default email text with a link to the presentation upload page in the collection portal. This link may be removed if the purpose of the communication doesn’t include sending the presenter to the presentation upload page.
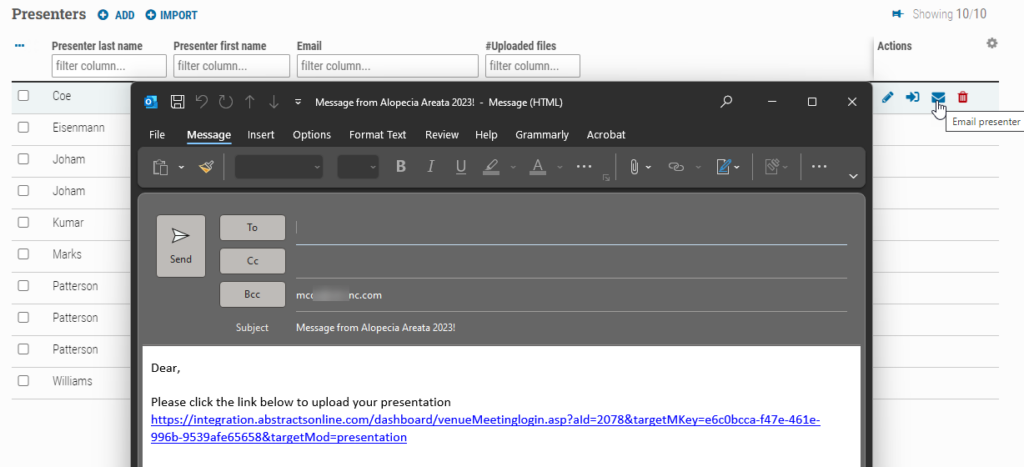
Email communication can also be sent to a group of presenters. To send to a group of presenters, select the presenters to whom you wish to send the email by checking the box on the left side of the name.
Note that the upper righthand portion of the page now displays the message “3 presenters selected”. Now click the mail icon next to the message and see the pop-up.
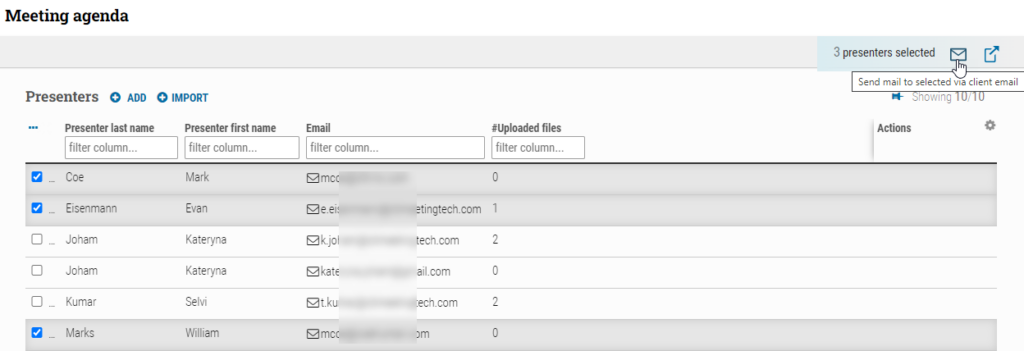
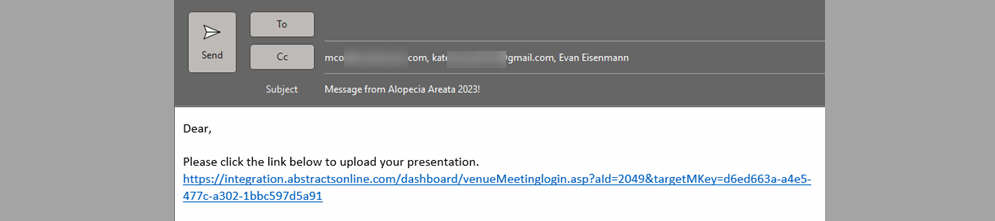
The text from this email can now be edited as appropriate to send to the selected presenters, as in the case below:
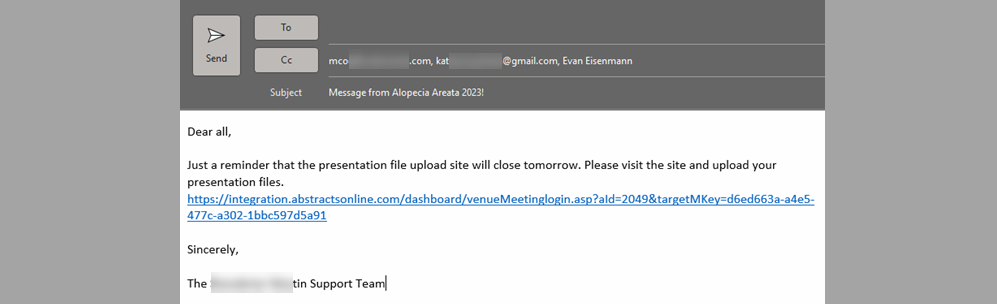
Search, edit, & delete presenters
As the list of presenters grows, I need a way to search for presenters by full or partial First, Last, and Email fields.
I expect that names will change, and I need a way to edit the names as edits are provided.
Search for presenters by filling in a “filter” in the appropriate column
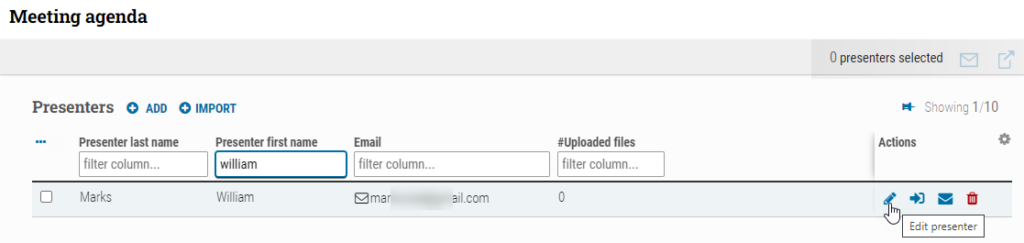
Edit within the Row Actions (above shows ‘Edit presenter’ tooltip)
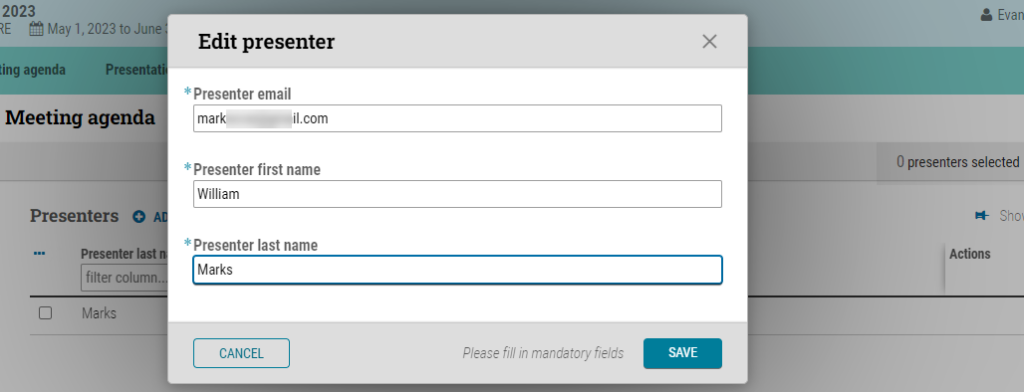
I need to be able to delete presenters (and their associated presentations) as directed by my customer when presenters withdraw from the event.
Delete from the Row Actions (shown below)
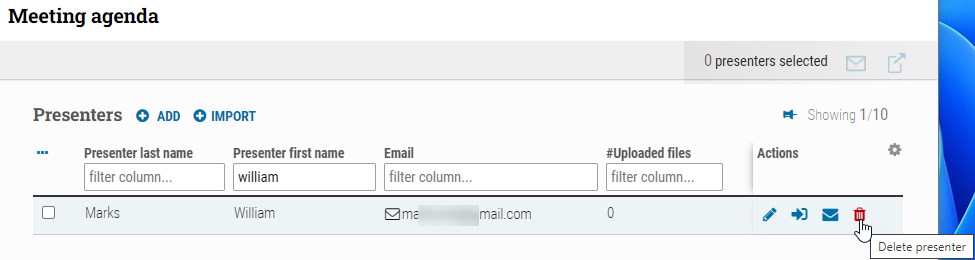
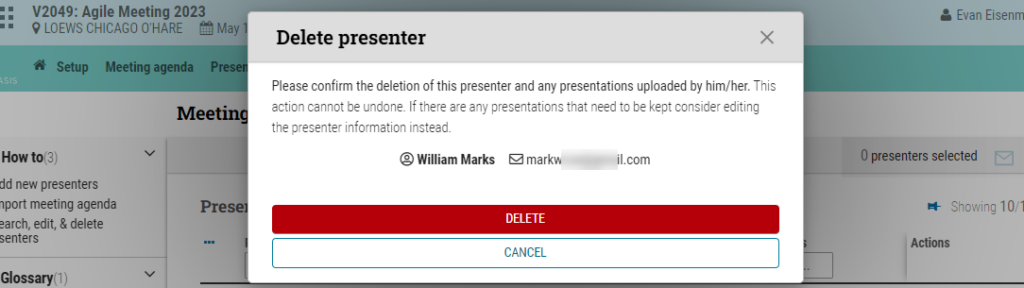
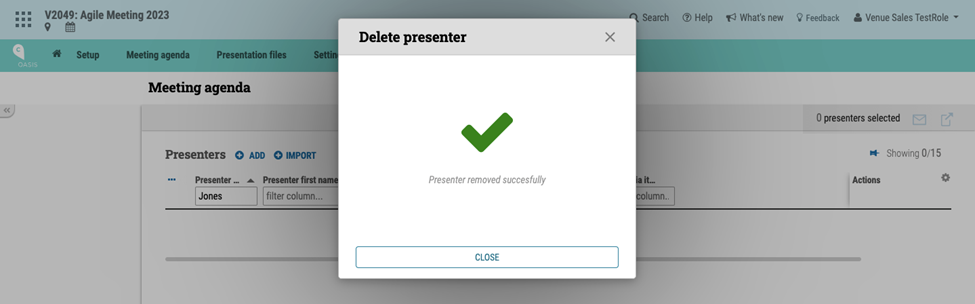
Add new presenters (File collection only)
1. Navigate to the Meeting Agenda from the Home page

2. View the existing Agenda
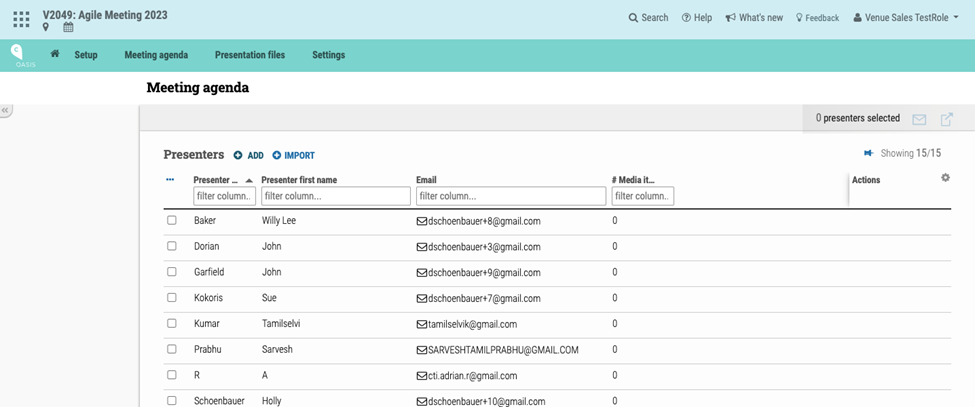
3. Add New Presenters by clicking “Add” next to the Presenters label
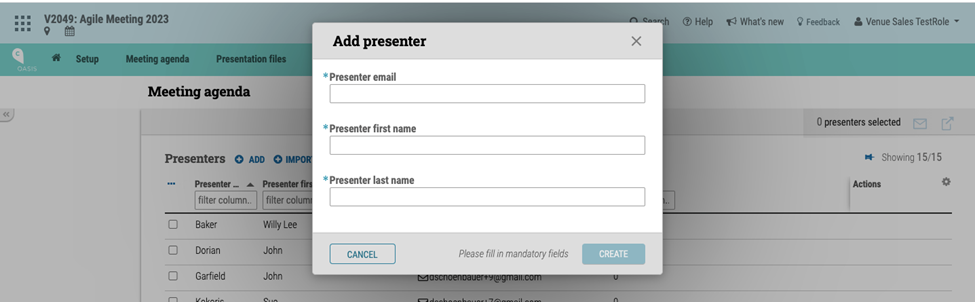
4. Enter Email, First Name (or initial), Last Name (or initial)
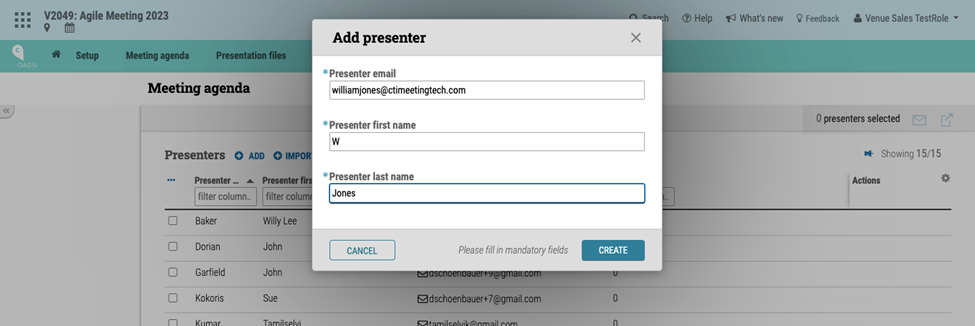
5. Click CREATE
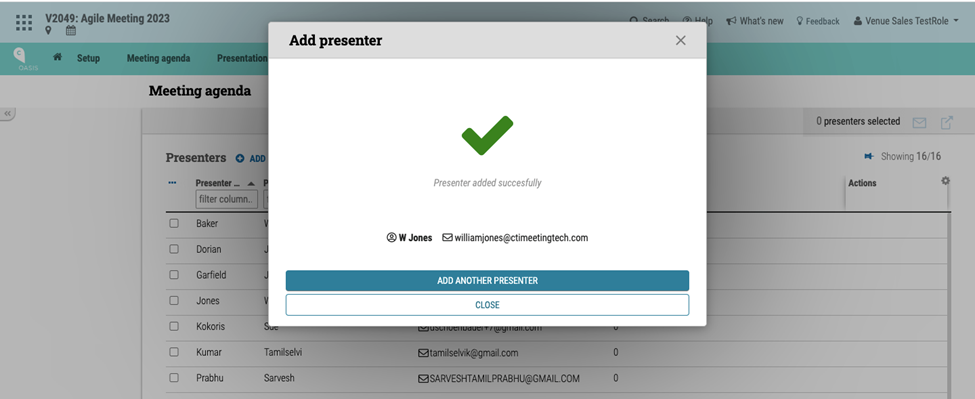
Note: Add someone with the same email, and receive an error message
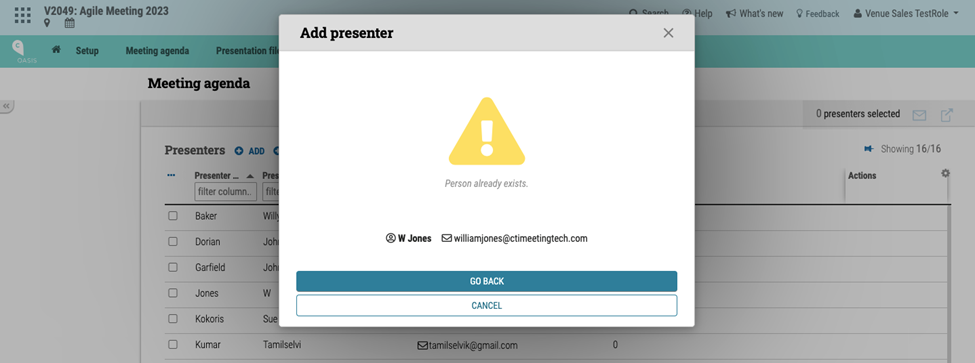
Attempting to add more presenters than allowed under the Package will also generate an error message.
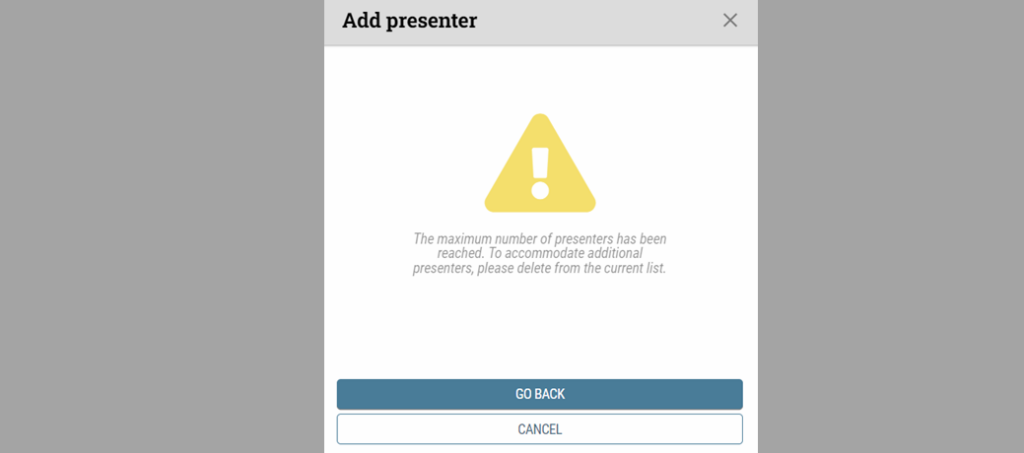
Generate a Zip Archive
Select all or some of the checkboxes on the left, and clicking “Generate a Zip Archive” emails you a zip file of the selected presentation file data
Preview
Administrators have the ability to hover over the “Actions” button associated with a presentation file and select the “Preview” option. By doing so, they can initiate a download and view a preview of the file, allowing them to assess its content and quality.
Meeting agenda
The minimum fields required to create a new meeting agenda item depend on the package chosen. Click “ADD” to view which Meeting agenda fields are required.
Import meeting agenda
Click “Import” to conveniently bulk import your meeting agenda Excel or .CSV file. Administrators may repeat this process multiple times if necessary.
1. Click “Import”
2. Click “XLS Template for Presenter Data” or “CSV Template for Presenter Data” and open the file template. If you have already filled out the template, you can skip to Step 5.
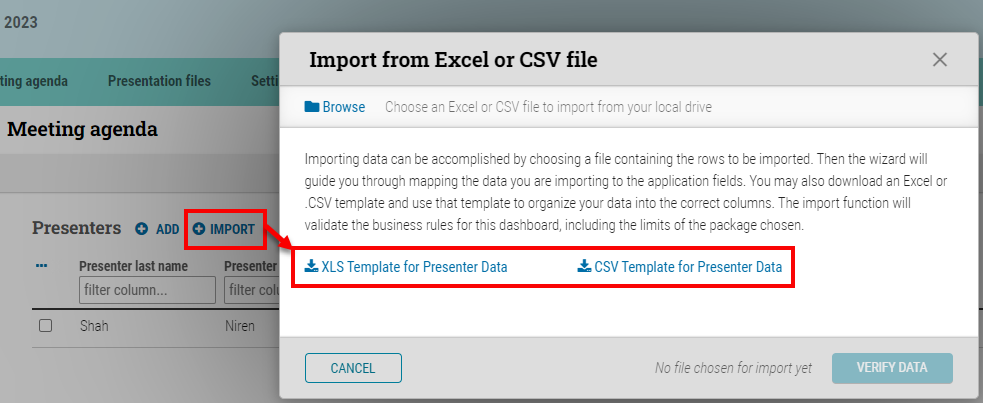
3. Enter the known Presenter last name(s), Presenter first name(s), Email(s)
4. Save the file to your computer
5. Click “Import” and then “Browse” to find the Excel or .CSV file containing the names you wish to import
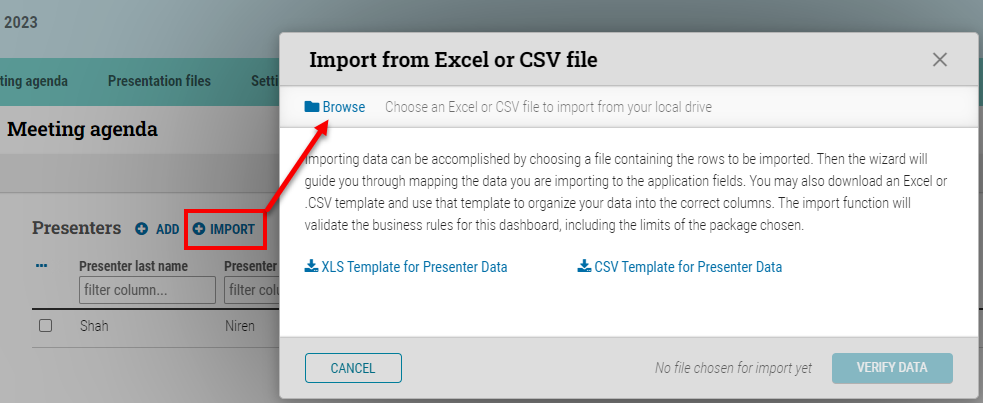
6. Click Open and note the option to click whether the top row contains data or headers.
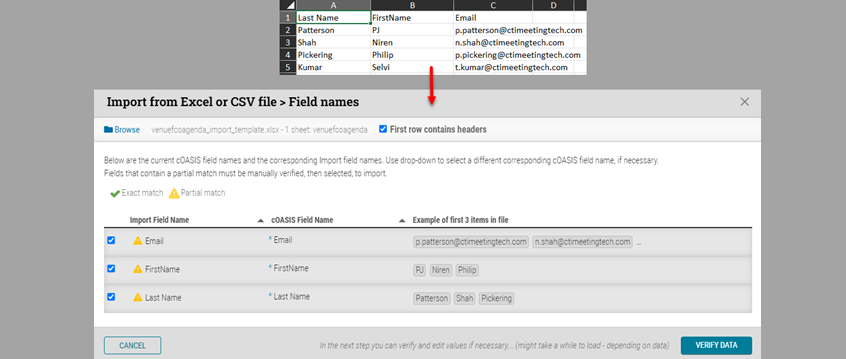
7. Click Verify Data and receive message from pre-flight:
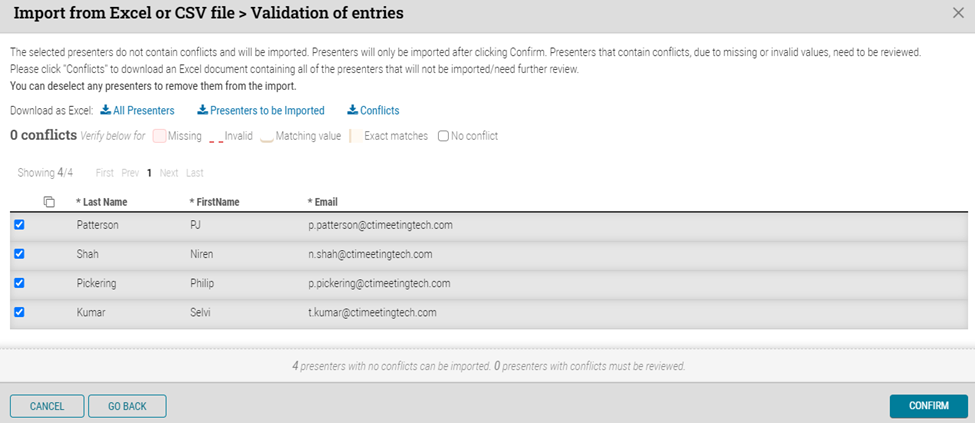
8. Click Confirm (note that “receipts” are possible of All Presenters, Imported Presenters and Conflicts)
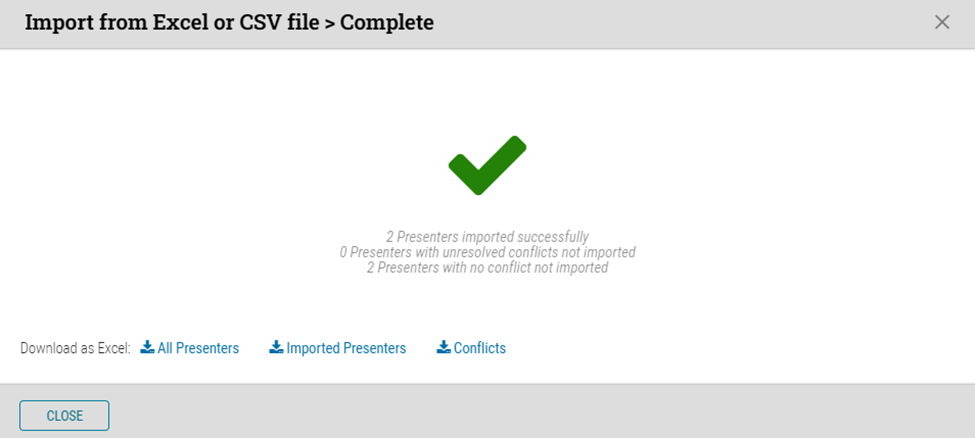
Bulk Action Push Integration
cOASIS program data is often the “source of truth” for the vendor community supporting customer meetings. Meeting planners can make changes in cAdmin and have data made available to registration companies, external journal library vendors, external content management systems and others. Data managed in the cOASIS application has long been available to be pulled by these external systems through a combination of reporting and function-specific APIs. CTI has now released the first administratively controlled bulk action push integration, which can be customized to push cAdmin data to a third party’s web-service.
cOASIS program data is often the “source of truth” for the vendor community supporting customer meetings. Meeting planners can make changes in cAdmin and have data made available to registration companies, external journal library vendors, external content management systems and others. Data managed in the cOASIS application has long been available to be pulled by these external systems through a combination of reporting and function-specific APIs. CTI has now released the first administratively controlled bulk action push integration, which can be customized to push cAdmin data to a third party’s web-service.
The first integration added is with a media management provider, MediaSite, an on-site session recording product. Administrative users can select sessions that they wish to have MediaSite record at their meetings, click on the Integrate bulk action, and the sessions & presentations will be forwarded via web-services to MediaSite, receiving in return the “play code” from MediaSite that will allow virtual meeting users to watch the content on-demand once it has been recorded.
By placing this function within cAdmin, meeting planners have control over which sessions are ready to be recorded and can make live changes during the on-site portion of a hybrid meeting. Customers using MediaSite as their on-site content collection vendor need only set-up the MediaSite vendor in the Settings -> Vendor section of the site and add any role activities (eg co-chairs, moderators) to an exclusion list should they wish to exclude from recording.
This functionality will be expanded throughout the coming quarters to include push-type integrations with other vendors.
Available Vendor Types to Include Video On Demand (VOD)
As you know, Vimeo was the first third-party video service integrated into the CTI Virtual Meeting tool. Many other third-party service providers are available and as a company, our objective is to make it easy for customers to include common third-party providers in CTI’s platform without requiring the additional overhead of development support time. With this update, a new Vendor Type is being added to the Meeting vendor settings that permits clients to set up their own plug-and-play integrations with such 3rd parties.
As you know, Vimeo was the first third-party video service integrated into the CTI Virtual Meeting tool. Many other third-party service providers are available and as a company, our objective is to make it easy for customers to include common third-party providers in CTI’s platform without requiring the additional overhead of development support time. With this update, a new Vendor Type is being added to the Meeting vendor settings that permits clients to set up their own plug-and-play integrations with such 3rd parties. In addition to allowing customers to specify their own Vimeo accounts, we will support the Brightcove service along with CTI’s Vimeo account as well. This function is currently “Pre-release,” meaning it’s not functional yet if used.