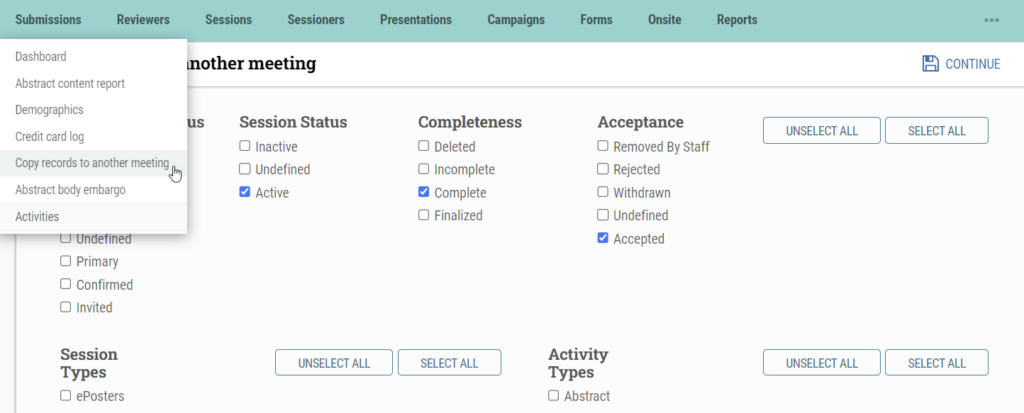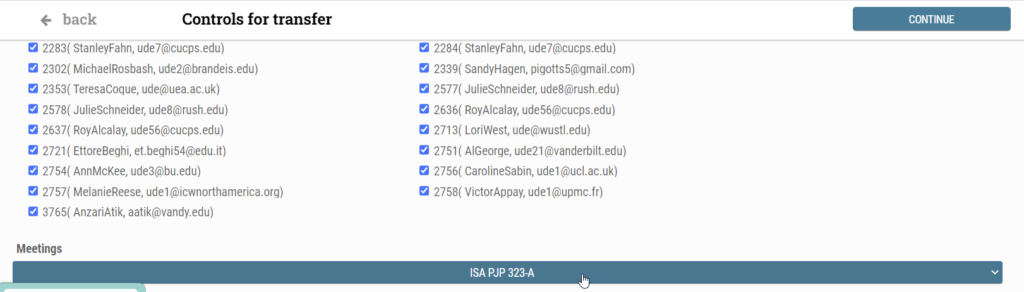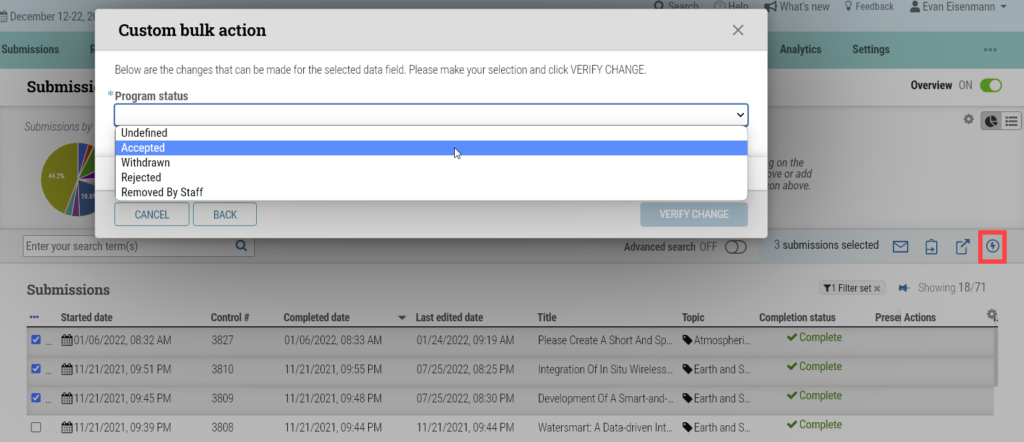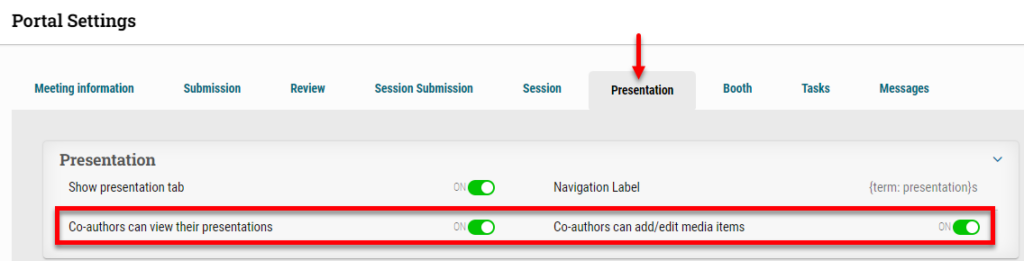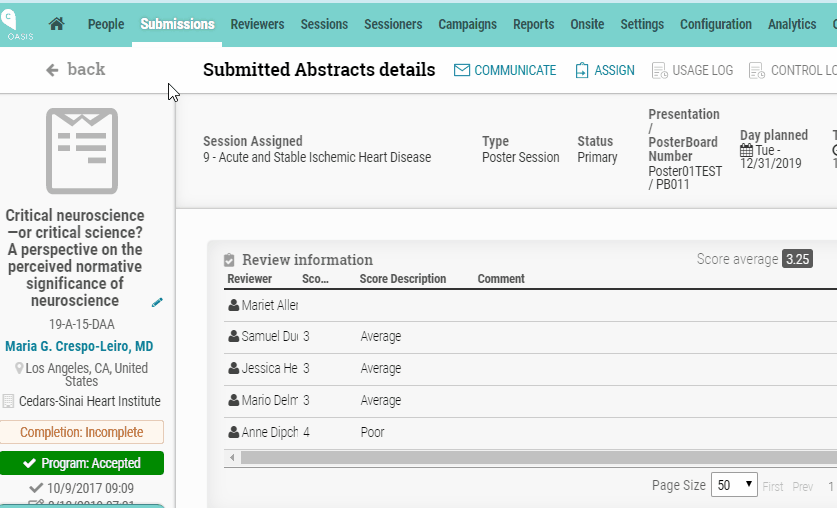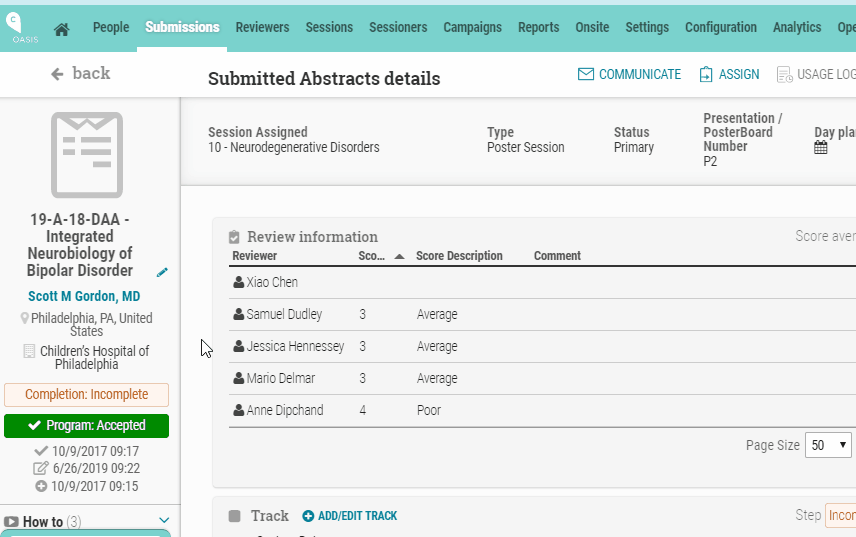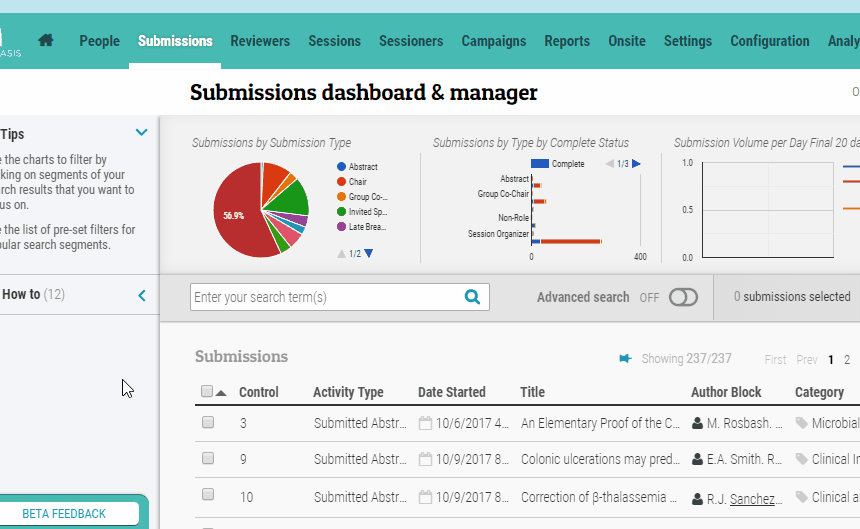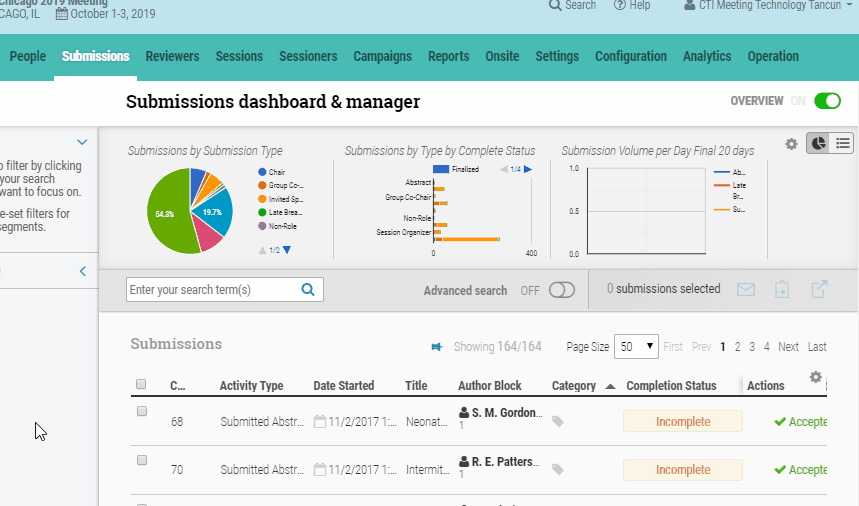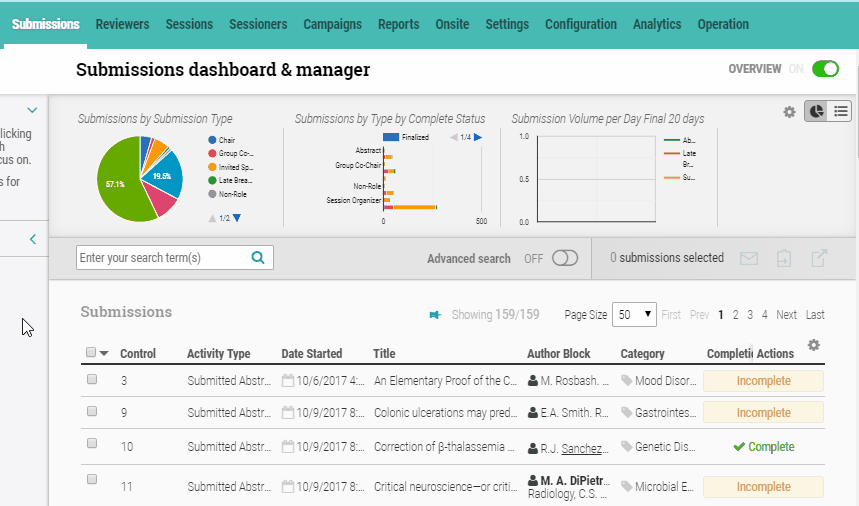To safeguard sensitive information, it’s crucial to implement embargoes on abstract bodies. Administrators take a proactive approach to minimize the risk of premature data exposure by advising meetings to embargo ALL abstracts before making acceptance decisions.
I. Setting up Abstract Embargos
To ensure a secure embargo process for abstracts, follow these steps:
1. Navigate to cAdmin Submissions and select “Abstract body embargo.”
2. To ensure all abstracts are found, do not check any boxes and click “CONTINUE.” If you want to narrow down which abstract bodies are embargoed, choose “SELECT ALL” or specific boxes and click “CONTINUE.”
3. At the bottom, set the desired embargo date for all abstracts. If you have specific dates for different abstracts based on activity type or other filtering methods, you may set them up accordingly.
II. Reporting on Abstract Embargos
Under Reports -> Report builder, within the Controls card, click “Create New Report”:
Prioritize the related fields:
• Abstract.ActivityName
• Abstract.ControlNumber
• Abstract.PresentationID
• Abstract.PresentationNumber
• Abstract.EmbargoAbstractRule: Administrator-set time for release
• Abstract.EmbargoAbstractStatus: “0” indicates no embargo, “1” indicates embargo
• Abstract.EmbargoUntil: Time when the abstract will be released
• Presentation.EmbargoContentUntil: Time when the presentation will be released
• Presentation.EmbargoContentRule: Administrator-set time for release
• Session.Type
• Session.Number
• Session.Title
• Session.StartDateTime
Click “Save As” to save the report for later use, and use the “Select Output” box to export the report.