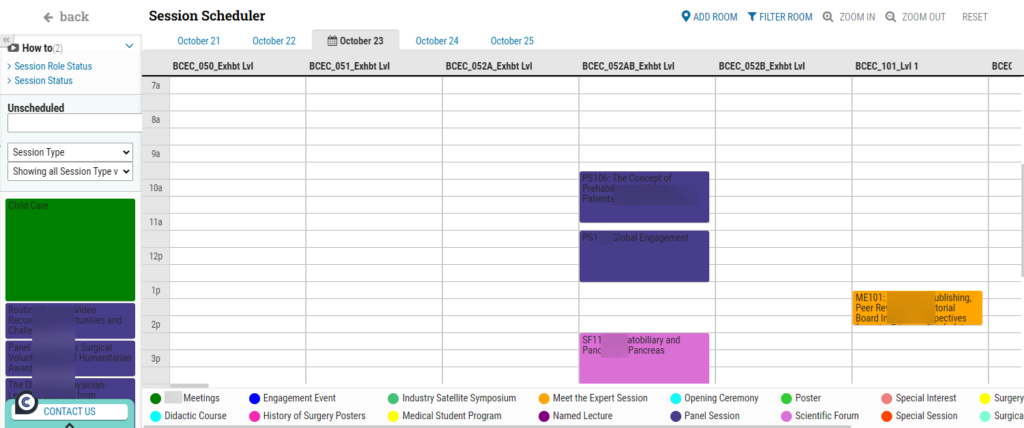While the CTI Presentation Management Application is a cloud-based application, CTI can also provide hardware for onsite meetings. This includes laptops for the Speaker Ready Room (SRR), enabling speakers to upload, edit, and preview presentations, and laptops for the session rooms for speakers to access, navigate, and speak through their presentations.
Category: Session Scheduler
To be used for help content in the cAdmin page Sessions > Session Scheduler
Session Scheduler Tool
With the intuitive Session Scheduler drag-and-drop feature, you can easily arrange sessions and view the entire schedule at a glance, streamlining your session planning process while ensuring that session data is automatically updated in real-time throughout cOASIS.
With the Session Scheduler drag-and-drop feature, you can easily arrange sessions and view the entire schedule at a glance, streamlining your session planning process while ensuring that session data is automatically updated in real-time throughout cOASIS.
To effectively use the Session Scheduler, follow these steps:
1. Ensure session data exists, either submitted by users or added by admin staff.
2. Set up Rooms/Locations under Sessions -> Locations and associate them with specific times.
3. Customize session type names and colors under Sessions -> Session types.
4. To move a session, simply click and drag its title to your preferred day and time slot.
5. Sort sessions by session type or other filters using the left drop-down menu.
6. To change the session length, click the “View Session Details” button on the session to visit the session details page.
You can also view the introductory video below:
Session Role Status
The following are the defined Session Role Status options:
Undefined: This status is set by the client to remove controls from module inclusion or display.
Invited: The client designates this status before sending campaigns to ‘invite’ a presenter. It is typically used prior to the presenter ‘confirming’ their role.
Primary: This is the default status when a presentation is created.
Confirmed: This status indicates that the presenter has confirmed their participation in the meeting for this presentation.
Alternate: Clients or end users can assign this status to alternates as backups for primary presentations (chairs/presenters).
Non-Responsive: This status is used when an end user is not responding to communications regarding the confirmation of their presentation.
Unable to Attend: This status is used to indicate that someone is unable to physically attend the meeting. It can also be used to set a ‘cover slide’ in cAttendee for presentations that are not uploaded.
Declined: This status is applied when a presenter declines to participate in the meeting.
These Session Role Statuses apply not only to Abstract Submissions but also to any slotted control in any session type. In Campaigns, Session Submission, and Session Builder (Organizer) users can edit these statuses. However, it’s important to note that a Session Role Status cannot be attributed to controls that are not slotted in sessions.
It’s also important to mention that Session Role Status can be automatically set based on the configuration of a campaign step (accept/decline response).
Session Status
“Session Status” can be configured as follows:
Active: The default status indicates that the session is currently live.
Inactive: Indicates that the session is not currently live.
Color-Coded Session Scheduler
Colors in the Session Scheduler organize filter types, with the Session type filter being the most common. Each Session type has an assigned color on the grid, aiding schedulers in quickly assessing programming variety and highlighting special needs sessions.
Colors in the Session Scheduler organize filter types, with the Session type filter being the most common. Each Session type has an assigned color on the grid, aiding schedulers in quickly assessing programming variety and highlighting special needs sessions.