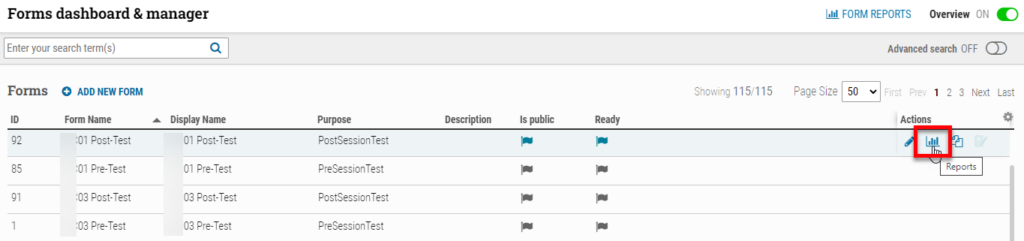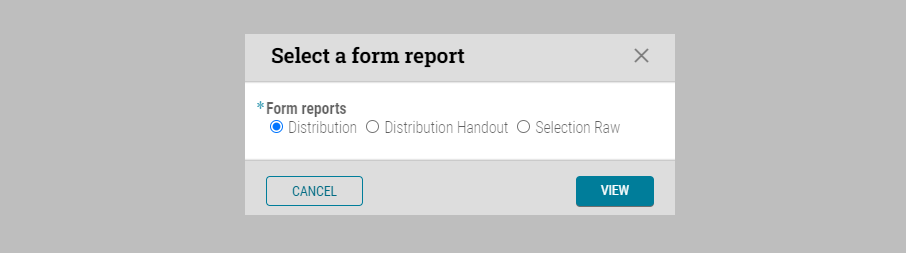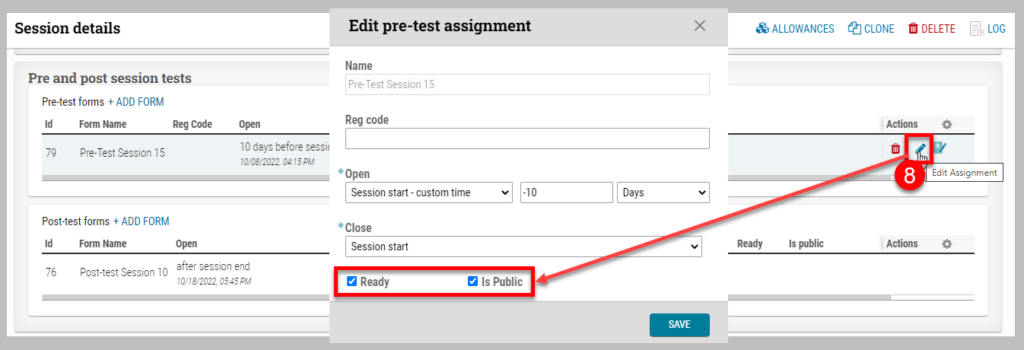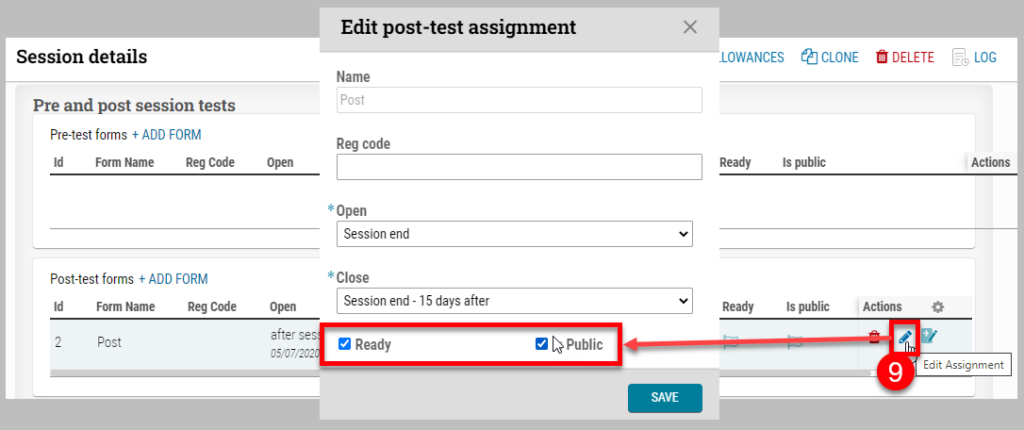This article provides detailed instructions on how to insert and format text and questions for forms. These instructions apply to all forms under the Forms tab within cAdmin. It also includes information on hotkeys for the form builder to enhance your workflow efficiency.
Supported Formatting
Basic Tools
1. Text
Any text without specific formatting will be interpreted as plain text.
Example: This is text.
2. Text Input
Syntax: : <label>
This creates a text input field with the specified label.
Example: : Name
3. Textarea
Syntax: :: <label>
This creates a textarea field with the specified label.
Example: :: Description
Grouping
Any text followed by an indented line (two spaces) will create a grouping containing the indented items.
Example:
Group Title
: First Name
: Last NameRadio Button
Syntax: (<value>) <label>
This creates a radio button with a specified value and label.
Example:
(1) Option 1
(2) Option 2Checkbox
Syntax: + [<value>] <label> or [<value>] <label>
This creates a checkbox with a specified value and label.
Example:
+ [1] Accept Terms
[2] Subscribe to newsletterEmpty Space
Any amount of dashes (-) will create an empty space.
Example:
-Indentation for Nesting
An indentation of two spaces indicates a nesting level within a group or another group.
In this example, the “Comments” textarea is nested under the “Subscribe” checkbox.
Group Title
: Name
+ [1] Subscribe
:: CommentsHotkeys for Form Builder
New Hotkeys
Remove Current FunctionCtrl + R: Remove the currently selected function.
Duplicate Current FunctionCtrl + D: Duplicate the currently selected function.
Move Current Function UpCtrl + Up: Move the currently selected function up.
Move Current Function DownCtrl + Down: Move the currently selected function down.
Existing Hotkeys
Next FunctionTab: Move to the next function.
Previous FunctionShift + Tab: Move to the previous function.
Basic Example
Follow these steps to use the provided example in a form builder:
1. Copy the text below.
2. Open a form builder and select “INSERT AS TEXT”.
3. Paste the copied text into the popup window that appears.
4. Click “INSERT” to add the text to your form.
5. Click “SAVE” to apply your changes.
User Information
: First Name
: Last Name
(1) Male
(2) Female
-
Preferences
+ [1] Receive Newsletter
+ [2] Accept Terms
:: Additional Comments
-
: Email Address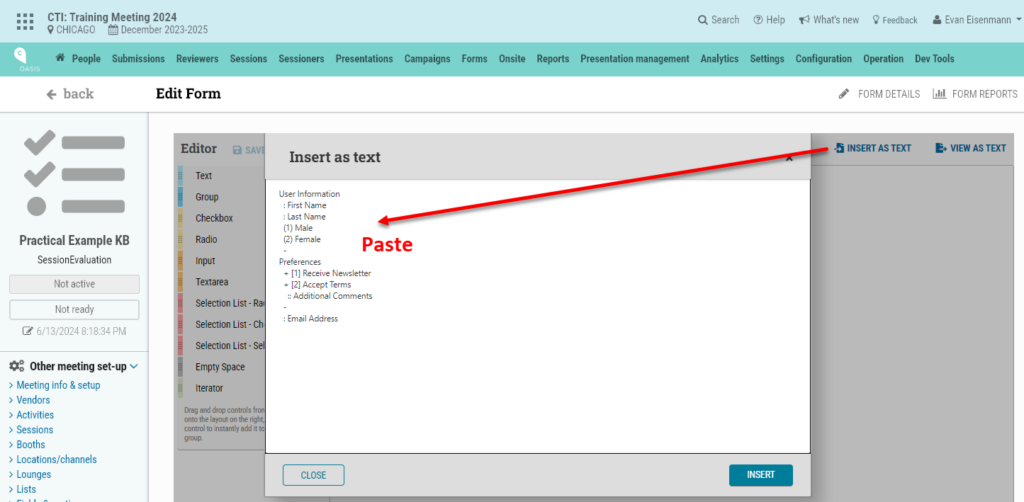
Explanation
– “User Information” and “Preferences” are group functions.
– “First Name”, “Last Name”, and “Email Address” are text input fields.
– The radio buttons “Male” and “Female” are under “User Information”.
– The checkboxes “Receive Newsletter” and “Accept Terms” are under “Preferences”.
– “Additional Comments” is a textarea nested under the “Accept Terms” checkbox.
– An empty space is created between the groups using -.
Practical Example
Below is a practical example combining various functions and nested elements:
John Doe, MD, AssociationManaging the Potential Organ Donor-1. All of the following are complications of brain death except:
(1) Pulmonary Edema
(2) Arrhythmias(3) Diabetes Insipidus
(4) Metabolic alkalosis
-
2. All of the following are components to donor management except:
(1) Hemodynamic monitoring
(2) Hormonal therapy(3) Treatment of brain death related complicationsHypotensive resuscitation
(4)
Explanation
– “John Doe, MD, Association” and “Managing the Potential Organ Donor” are text functions.
– “1. All of the following are complications of brain death except:” and “2. All of the following are components to donor management except:” are group functions.
– The radio buttons “(1) Pulmonary Edema”, “(2) Arrhythmias”, “(3) Diabetes Insipidus”, and “(4) Metabolic alkalosis” are under the group function “1. All of the following are complications of brain death except:”.
– The radio buttons “(1) Hemodynamic monitoring”, “(2) Hormonal therapy”, “(3) Treatment of brain death related complications”, and “(4) Hypotensive resuscitation” are under the group function “2. All of the following are components to donor management except:”.
– An empty space is created between the groups using -.