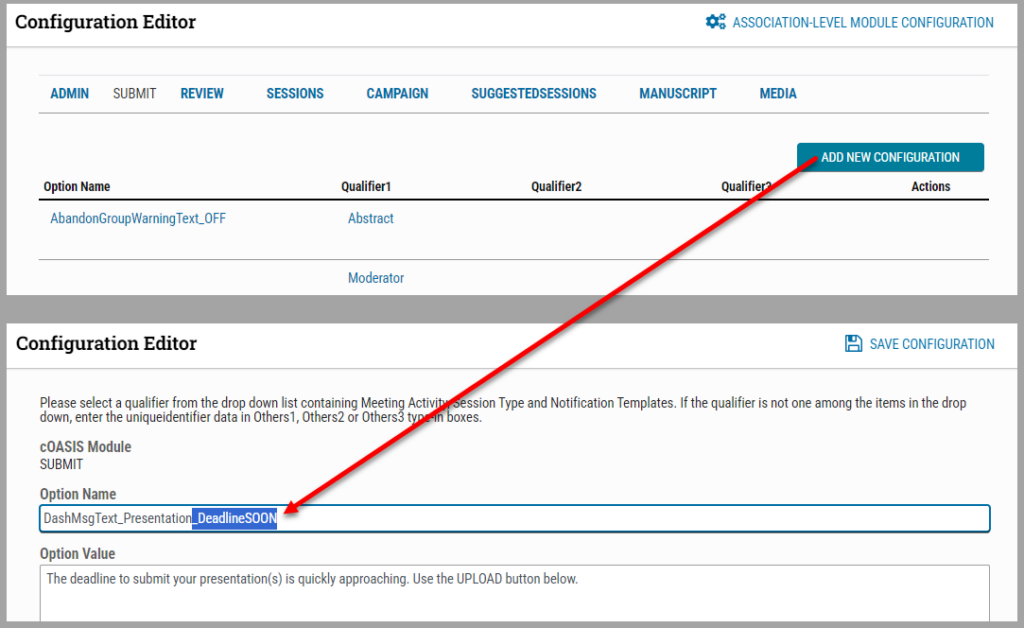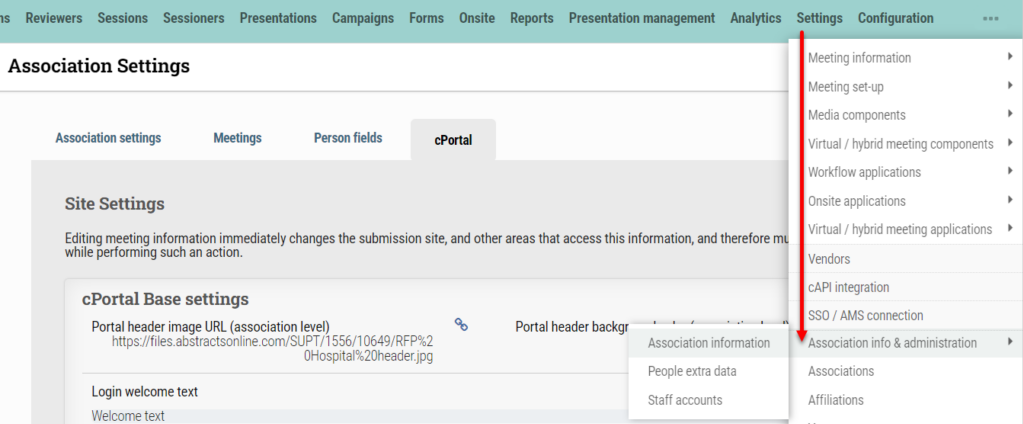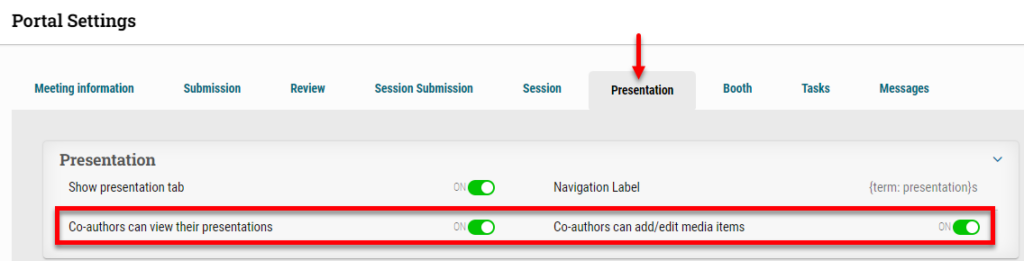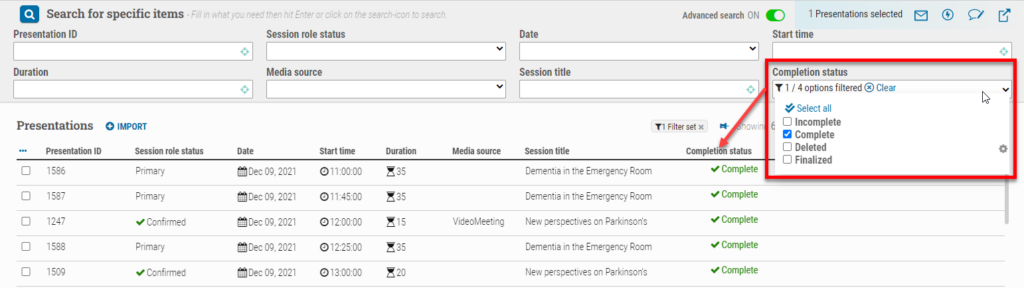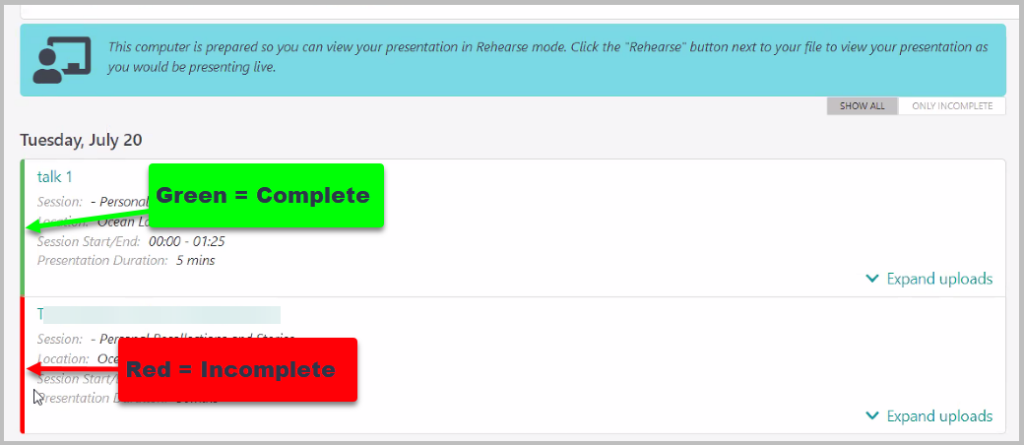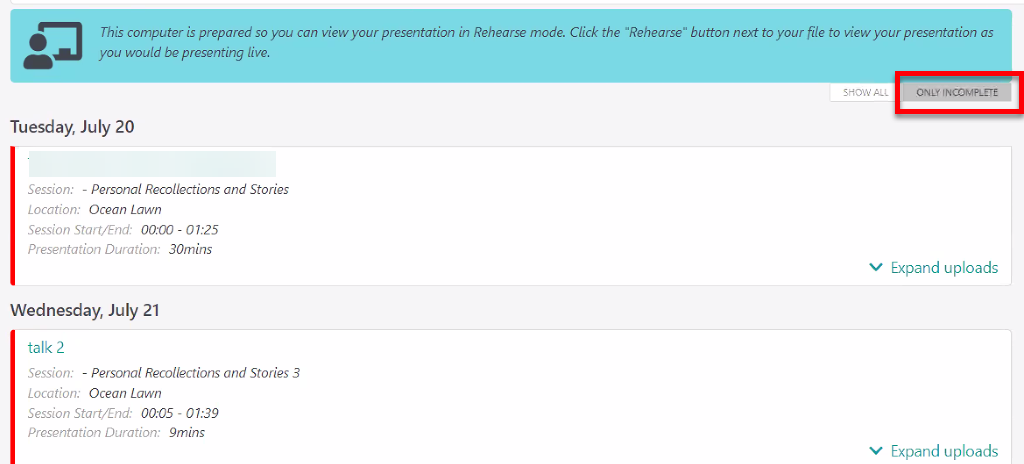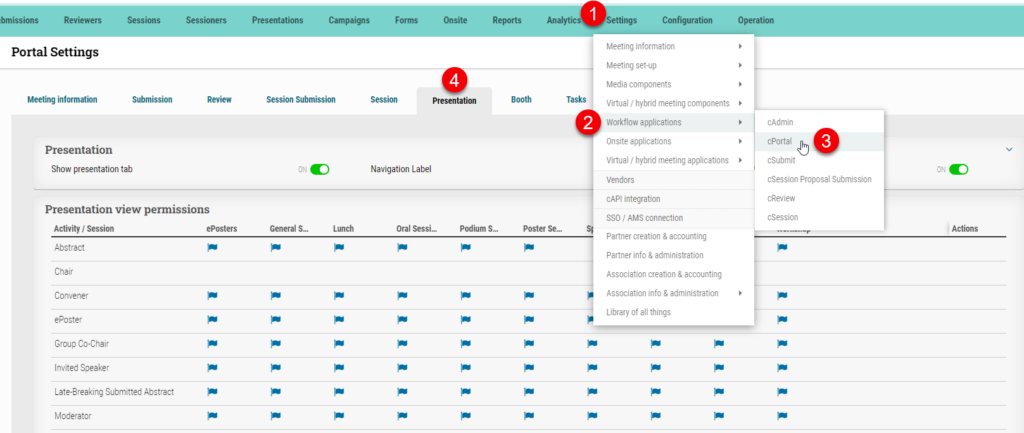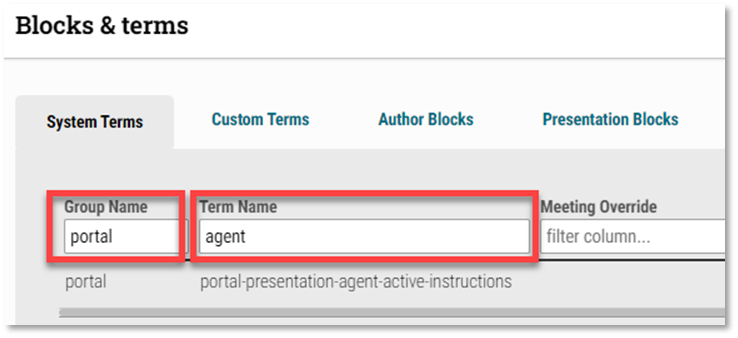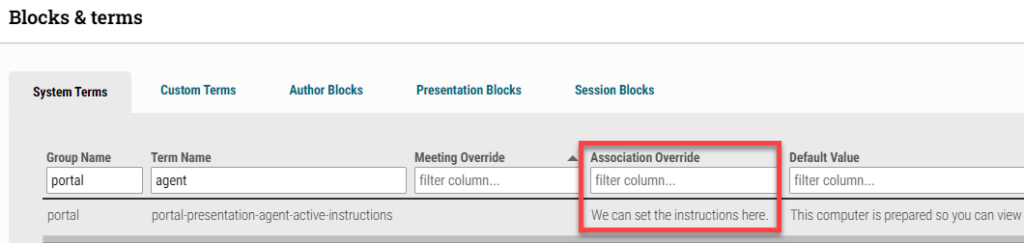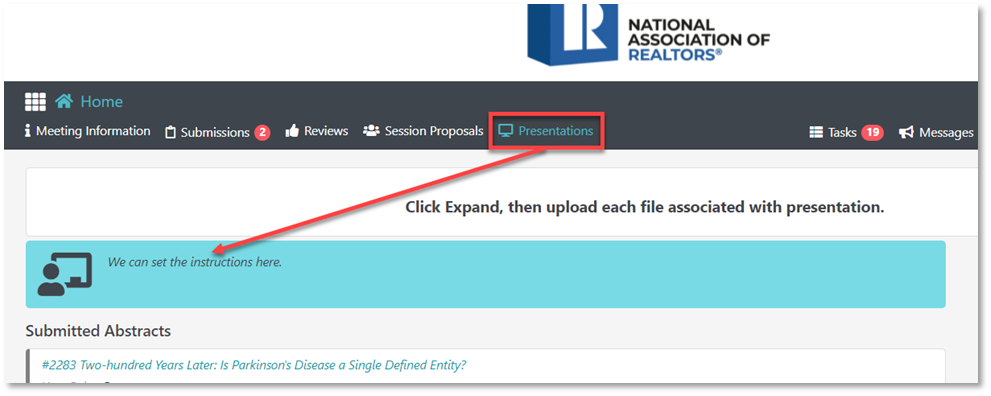As a meeting organizer or configuration analyst, I frequently use cAdmin to adjust various settings within the Portal, including navigation labels, meeting details, directions, links, images, and the visibility of activities tailored to specific user personas. Previously, this task was more time-consuming due to the amount of options. However, with our latest release, we’ve streamlined the process, significantly enhancing user-friendliness for administrators.
New Portal Configurations Location in cAdmin
The configuration interface is organized under Settings > Workflow applications > cPortal, mirroring the layout of the Portal itself.
• The Meeting information tab serves as the homepage for the meeting Portal, with each field corresponding to a section on the Portal’s homepage. For instance, the Navigation label represents the tab name, and below are the Meeting information instructions, Meeting info page content, and Sidebar content for meeting info page.
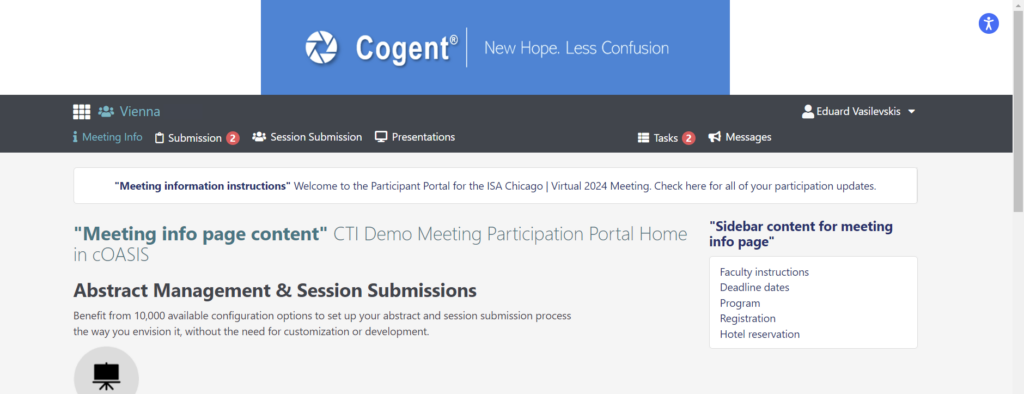
New Listing Template Fields for Portal Presentations, Tasks and Messages in Portal (dashblocktemplate)

Header text format example for cAdmin:
<header>#$$SessionNumber$$ - $$SessionTitle$$</header>Field text format example for cAdmin:
<property><propertyTitle>Session Date: </propertyTitle><propertyValue>$$SessionDate$$</propertyValue></property>New fields:
• Session # and Title – $$SessionNumber$$ – $$SessionTitle$$
• Session Date – $$SessionDate$$
• Session Start – Session End Time – $$SessionStart$$ – $$SessionEnd$$
• Session Location – $$SessionLocation$$
• Session Role Start & End Times – $$SessionRoleStart$$ – $$SessionRoleEnd$$
• Presentation Duration – $$PresentationDuration$$
• Presentation Number – $$PresentationNumber$$
• Poster Board Number – $$PosterboardNumber$$
• Control-level Topic1 – $$ControlTopic$$
• Author Block – $$PresentationBlock$$
• Disclosure Block – $$DislcosureBlock$$
• Primary Author Name – $$PresentingAuthor$$
• Submission Topic – TBD
Other currently available fields:
$$ControlNumber$$
$$FullControlNumber$$
$$PublishingTitle$$
$$CompleteStatus$$
$$ProgramStatus$$
$$ActivityName$$
$$SessionNumber$$
$$SessionTitle$$
$$SessionID$$
$$SessionRoleStatus$$
$$SessionLocation$$
$$SessionStart$$
$$SessionEnd$$
$$SessionRoleStart$$
$$SessionRoleEnd$$
$$PresentationDuration$$
Configuring Listing Template Portal Fields
1. Navigate to Settings > Workflow Applications > cPortal. Then, select the tab you wish to modify the display fields for, such as Presentations.
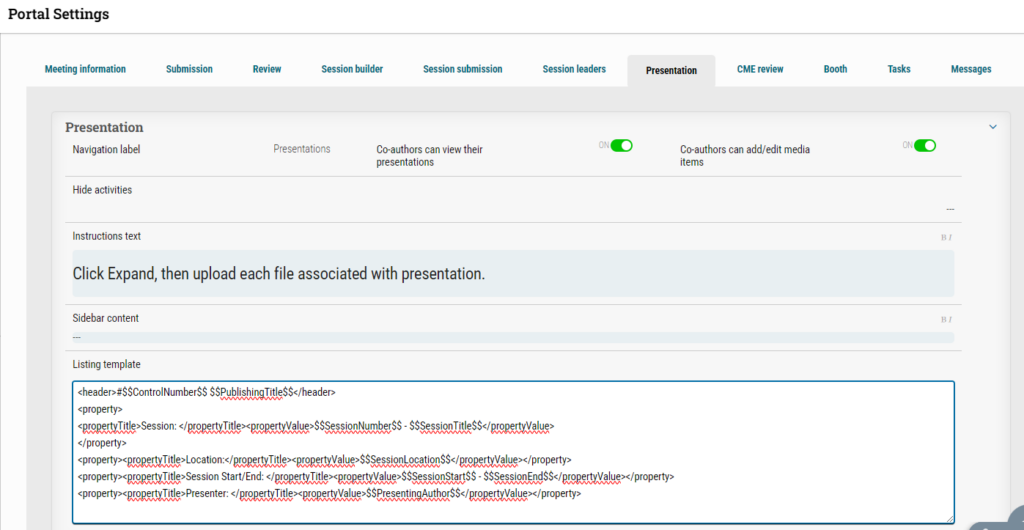
2. Locate the Listing template and input the desired Option Value:
<header>#$$ControlNumber$$ $$PublishingTitle$$</header>
<property>
<propertyTitle>Session: </propertyTitle><propertyValue>$$SessionNumber$$ - $$SessionTitle$$</propertyValue>
</property>
<property><propertyTitle>Location:</propertyTitle><propertyValue>$$SessionLocation$$</propertyValue></property>
<property><propertyTitle>Session Start/End: </propertyTitle><propertyValue>$$SessionStart$$ - $$SessionEnd$$</propertyValue></property>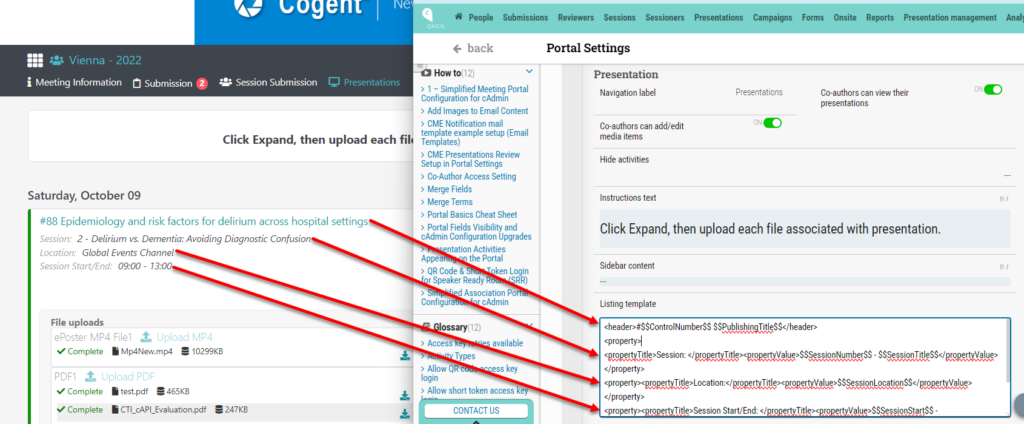
Try It Yourself
For other cAdmin fields listed above, copy and paste one of the lines of code and replace the two field values with the appropriate placeholders, such as “Presenter:” for the label and “$$PresentingAuthor$$” to pull the cAdmin field:
<property><propertyTitle>Presenter: </propertyTitle><propertyValue>$$PresentingAuthor$$</propertyValue></property>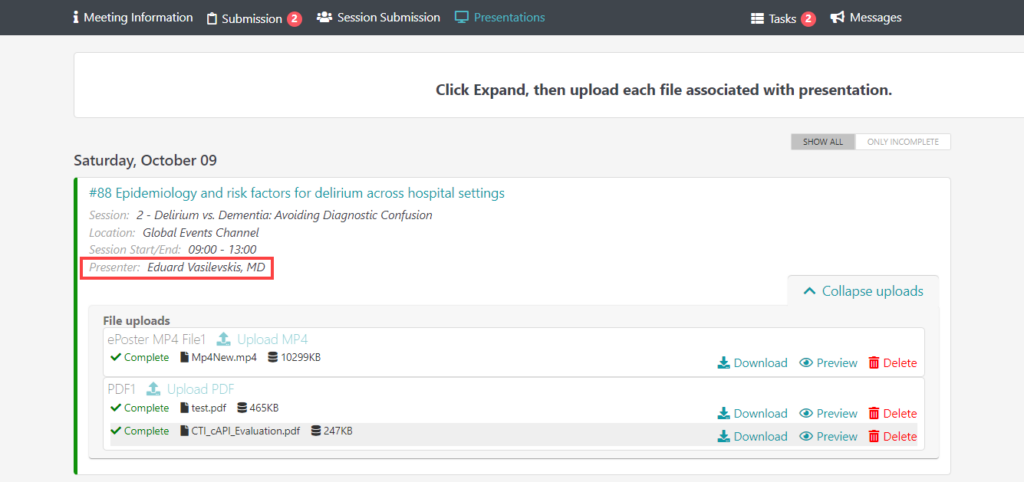
Old Site Config vs. New Portal Settings
For those familiar with the old configuration method, you’ll find all the updated Portal configurations listed in the table. If users try accessing the old Site Configurations from their prior location and click the Option Name link, they’ll be redirected to the new Portal Settings configuration page. However, it will only direct you to the first tab, irrespective of your original tab within Portal Settings, necessitating an additional click.
A configuration NOT listed in the table below is still accessible under Configurations > Site configurations.
Verify Staff Roles
To access the Site configurations page, cAdmin users must hold at least one of the specified staff roles:
• Association Administrator
• Association Team Leader
• Distributor Administrator
• Distributor Team Leader
Users with these roles in cAdmin can verify their own or others’ roles within their association by navigating to Settings > Association info & administration > Staff accounts.
Advanced Configuration Note
Starting May 2024, if you plan to apply an activity qualifier to any tab on the Portal, you must currently use the old configuration method in Site Configurations. This qualifier will overwrite the new field labels in the Portal Settings.
| Portal Settings Tab | Old Site Configuration Category and Name | New field label |
| Meeting information | ADMIN / DashModuleDisplayName_Meetinginfo | Navigation label |
| ADMIN / MeetingHeaderBackgroundColor | Portal header background color (meeting level) | |
| ADMIN / DashHideDisclosureLink | Hide the centralized disclosure link in the portal homepage | |
| ADMIN / DashSiteHeaderImage | Portal header image URL (meeting level) | |
| ADMIN / DashMsgText_MeetingInfo | Meeting information instructions | |
| ADMIN / DashMeetingInfoMainContentText | Meeting info page content | |
| ADMIN / DashRightNavText_MeetingInfo | Sidebar content for meeting info page | |
| Submission | SUBMIT / DashModuleDisplayName | Navigation label |
| SUBMIT / DashHideGraphs | Hide summary graphs | |
| SUBMIT / DashChartEntityName | Top-chart- label of completion status | |
| SUBMIT / DashHideDisclosureLink | Hide the centralized disclosure link in the submissions page | |
| SUBMIT / DashExcludeDisclosureCheckForActivities | Centralized disclosure NOT mandatory for these activities | |
| SUBMIT / BlockActivityDisplay | Hide activities | |
| SUBMIT / DashMsgText | Instructions text | |
| SUBMIT / DashRightNavText | Sidebar content | |
| SUBMIT / DashBlockTemplate | Listing template | |
| Abstract Review | REVIEW / DashModuleDisplayName | Navigation label |
| REVIEW / DashHideGraphs | Hide summary graphs | |
| REVIEW / DashChartEntityName | Top-chart- label of completion status | |
| REVIEW / DashHideDisclosureLink | Hide the centralized disclosure link in the review page | |
| REVIEW / DashExcludeDisclosureCheckForActivities | Centralized disclosure NOT mandatory for these activities | |
| REVIEW / DashMsgText | Instructions text | |
| REVIEW / DashRightNavText | Sidebar content | |
| REVIEW / DashBlockTemplate | Listing template | |
| Session builder | SESSIONS / DashModuleDisplayName | Navigation label |
| SESSIONS / DashHideGraphs | Hide summary graphs | |
| SESSIONS / DashChartEntityName | Top-chart- label of completion status | |
| SESSIONS / DashHideDisclosureLink | Hide the centralized disclosure link in the sessions submissions page | |
| SESSIONS / DashExcludeDisclosureCheckForSessionTypes | Centralized disclosure NOT mandatory for these session types | |
| SESSIONS / DashMsgText | Instructions text | |
| SESSIONS / DashRightNavText | Sidebar content | |
| SESSIONS / DashBlockTemplate | Listing template | |
| Session submission | SUGGESTEDSESSIONS / DashModuleDisplayName | Navigation label |
| SUGGESTEDSESSIONS / DashHideGraphs | Hide summary graphs | |
| SUGGESTEDSESSIONS / DashChartEntityName | Top-chart- label of completion status | |
| SUGGESTEDSESSIONS / DashHideDisclosureLink | Hide the centralized disclosure link in the sessions submissions page | |
| SUGGESTEDSESSIONS / DashExcludeDisclosureCheckForSessionTypes | Centralized disclosure NOT mandatory for these session types | |
| SUGGESTEDSESSIONS / DashMsgText | Instructions text | |
| SUGGESTEDSESSIONS / DashRightNavText | Sidebar content | |
| SUGGESTEDSESSIONS / DashBlockTemplate | Listing template | |
| Session leaders | Portal setting for session leaders remains unchanged. Previously configurable here. | |
| Presentation | SUBMIT / DashModuleDisplayName_Presentation | Navigation label |
| SUBMIT / BlockActivityDisplay_Presentation | Hide activities | |
| SUBMIT / DashMsgText_Presentation | Instructions text | |
| SUBMIT / DashRightNavText_Presentation | Sidebar content | |
| SUBMIT / DashBlockTemplate_Presentation | Listing template | |
| CME review | Portal setting for CME review remains unchanged. Previously configurable here. | |
| Booth | Booth remains unchanged. Previously configurable here. | |
| Notification – Tasks | NOTIFICATION / DashModuleDisplayName_Tasks | Navigation label |
| NOTIFICATIONS / DashChartEntityName_Tasks | Top-chart-label of completion status | |
| NOTIFICATION / DashHideGraphs | Hide summary graphs (shared with Messages) | |
| NOTIFICATION / DashHideDisclosureLink_Tasks | Hide the centralized disclosure link in the tasks page | |
| NOTIFICATION / DashMsgText_Tasks | Instructions text (top of page) | |
| NOTIFICATION / DashRightNavText_Tasks | Sidebar content | |
| NOTIFICATION / DashBlockTemplate_Tasks | Listing template | |
| Notification – Messages | NOTIFICATION / DashModuleDisplayName_Messages | Navigation label |
| NOTIFICATIONS / DashChartEntityName_Messages | Top-chart-label of completion status | |
| NOTIFICATION / DashHideGraphs | Hide summary graphs (shared with Tasks) | |
| NOTIFICATION / DashHideDisclosureLink_Messages | Hide the centralized disclosure link in the messages page | |
| NOTIFICATION / DashMsgText_Messages | Instructions text | |
| NOTIFICATION / DashRightNavText_Messages | Sidebar content | |
| NOTIFICATION / DashBlockTemplate_Messages | Listing template |
Field labels such as “Allow QR code access key login” can be found in the Glossary on the left side of the Portal Settings page.
Save Configurations in the Library for Later Use
To save configurations for future use, especially around meeting deadlines or future meetings, follow these steps:
1. Copy the appropriate old configuration name from the chart above that matches the new Portal name.
2. Navigate to Configuration -> Site configuration.
3. Select the correct tab (e.g., SUBMIT). Click on ADD NEW CONFIGURATION.
4. Paste the old configuration name (e.g., DashMsgText_Presentation_DeadlineSOON).
5. In this example, the suffix “_DeadlineSOON” will save this configuration in the library, allowing you to copy and paste it later during the meeting.