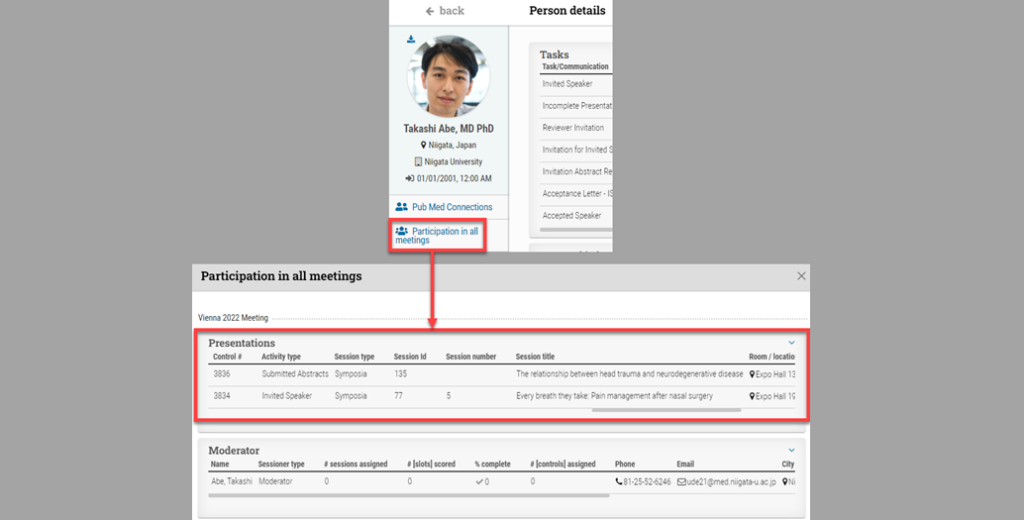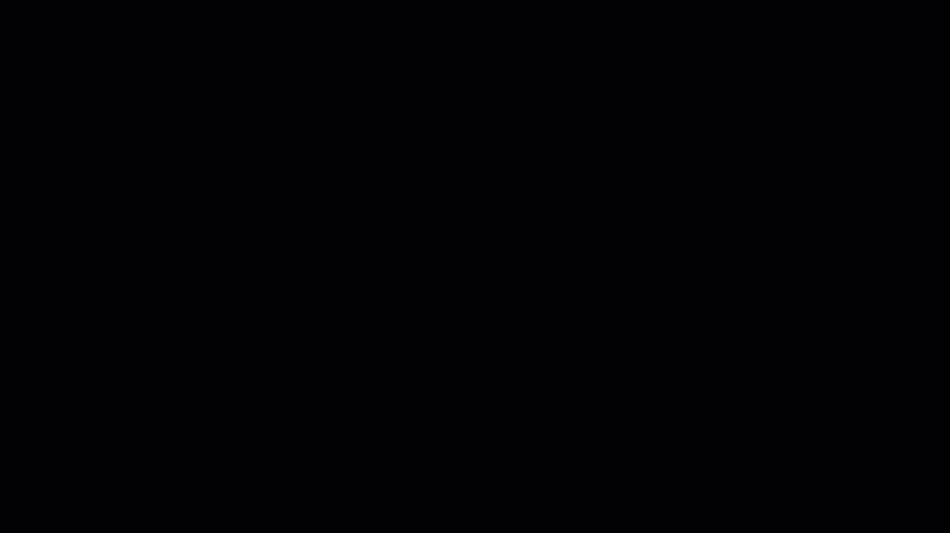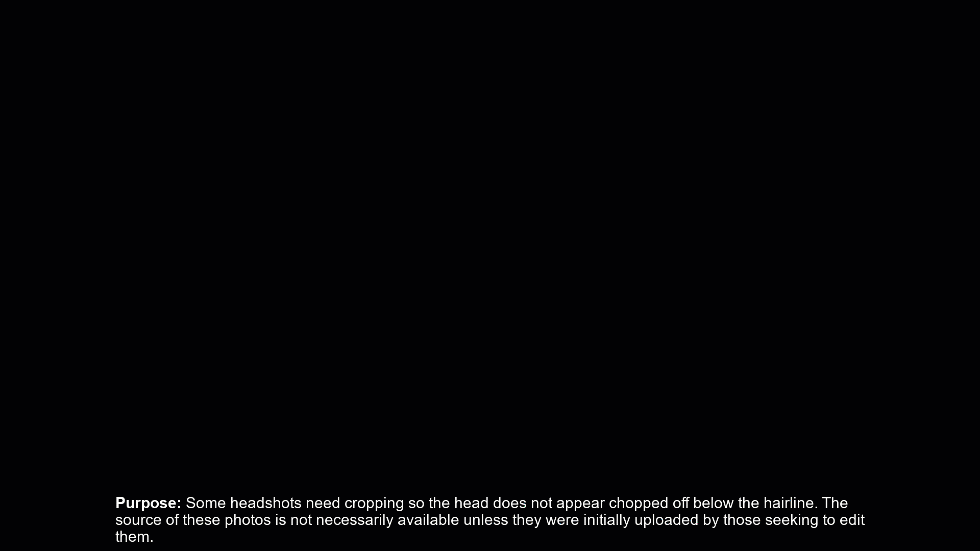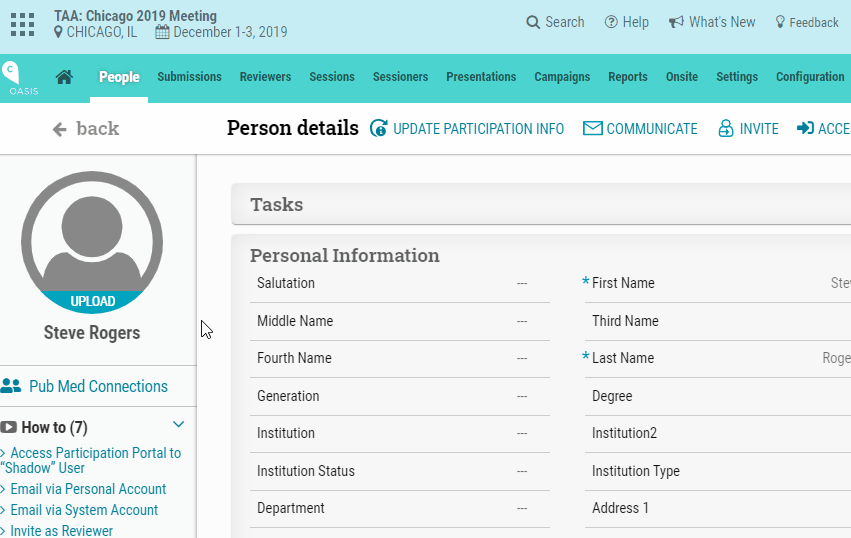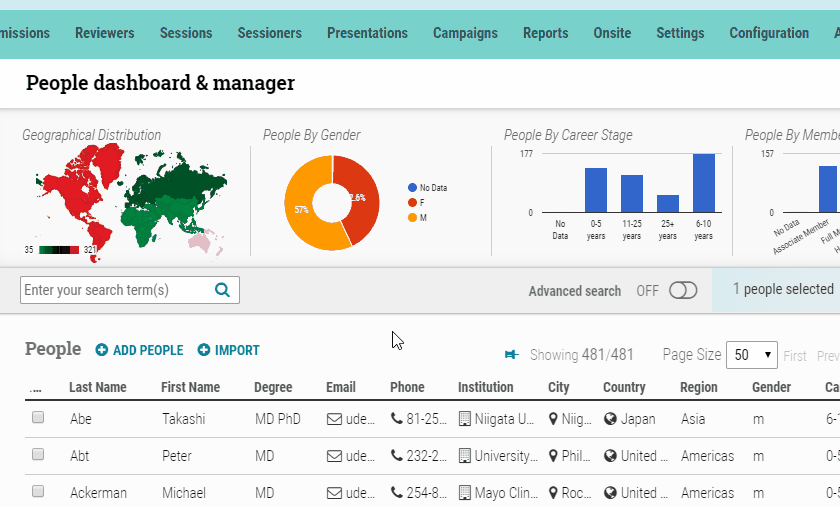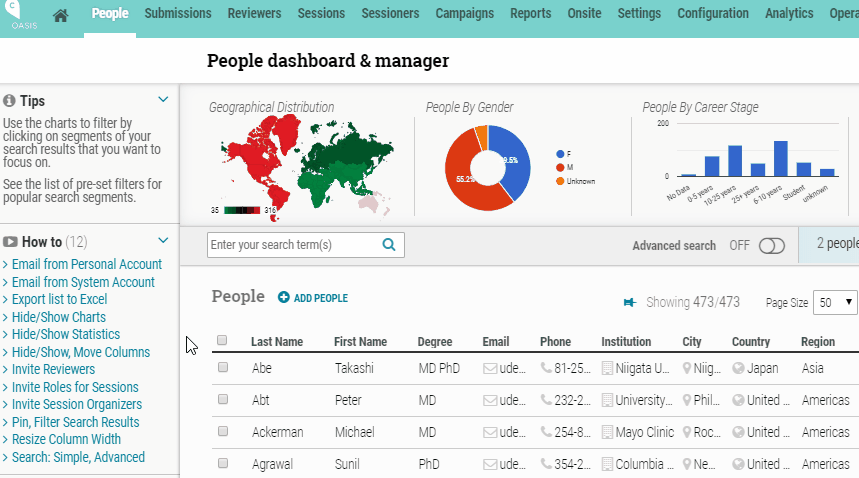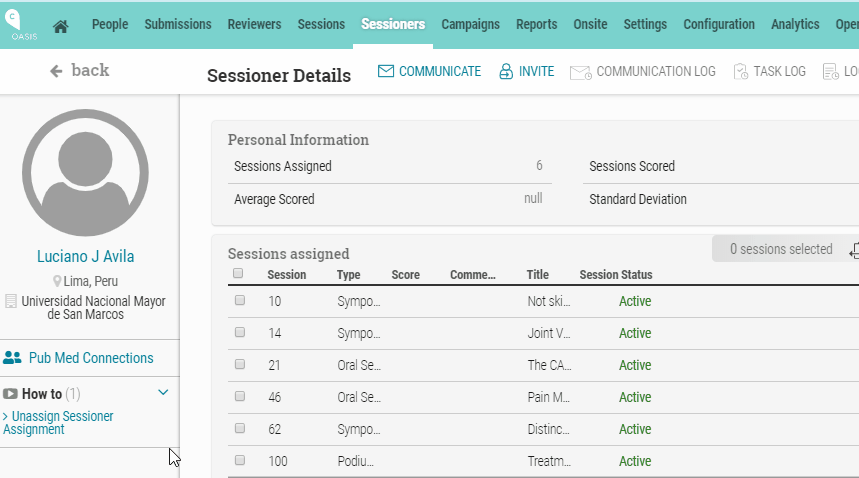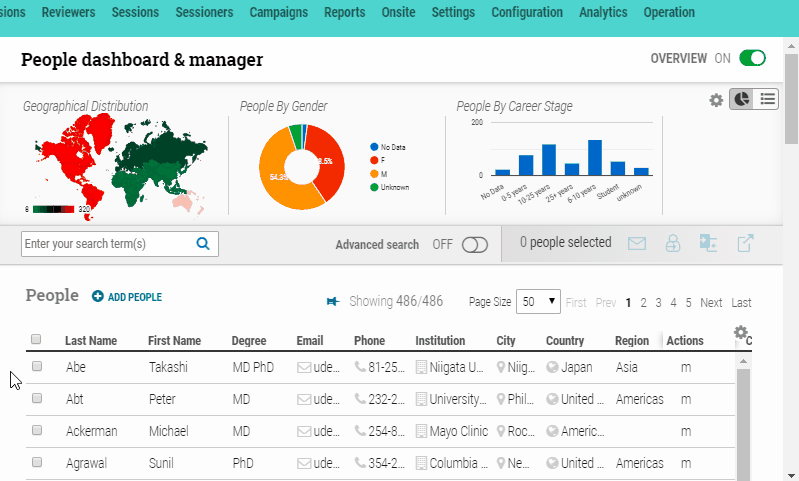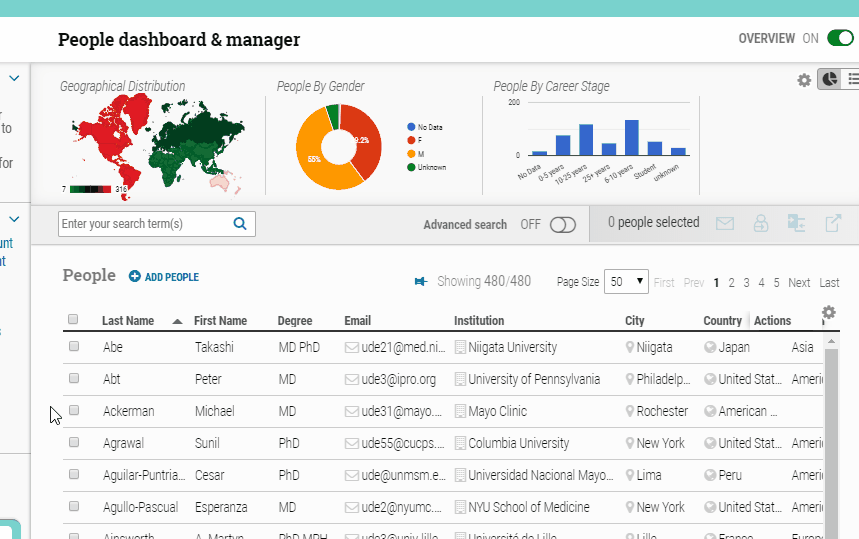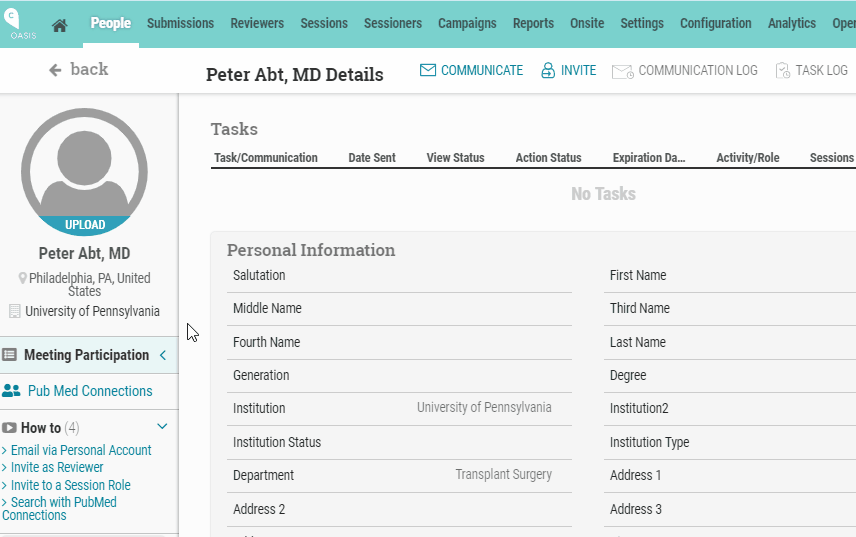Best Practices
To efficiently address duplicate accounts in the People dashboard, it is recommended to follow these best practices. The first five reports listed on the Duplicate Account Report page in cAdmin are at the Association level, while the last six reports focus on gathering people data for the current meeting.
Download the reports in this order for the best duplicate account detection practices:
1) Duplicate on SSO ID: Start by examining accounts with duplicate Single Sign-On (SSO) IDs. SSO IDs should always be unique, so any duplicates indicate the presence of the same person. Merge these duplicate accounts. Note that you may need to scroll past the accounts without an SSO ID to identify the ones that require merging.
2) Duplicate on First, Last, Email: If the first name, last name, and email address match exactly, it signals that the accounts belong to the same individual.
3) Duplicate on Last, Email: This report helps identify individuals who may have different first names (e.g., Bob vs. Robert) but share the same last name and email address.
4) Duplicate on Email: By running this report, you can uncover individuals who have reversed their first and last names. It also helps identify groups of people who have been assigned to a single email address and need to be separated before merging them with their correct accounts.
5) Duplicate on First, Last: This report is helpful when an individual uses distinct email addresses for different purposes, such as personal and professional use—additionally, confirming the person’s identity as the same individual requires dependence on the client or end user.
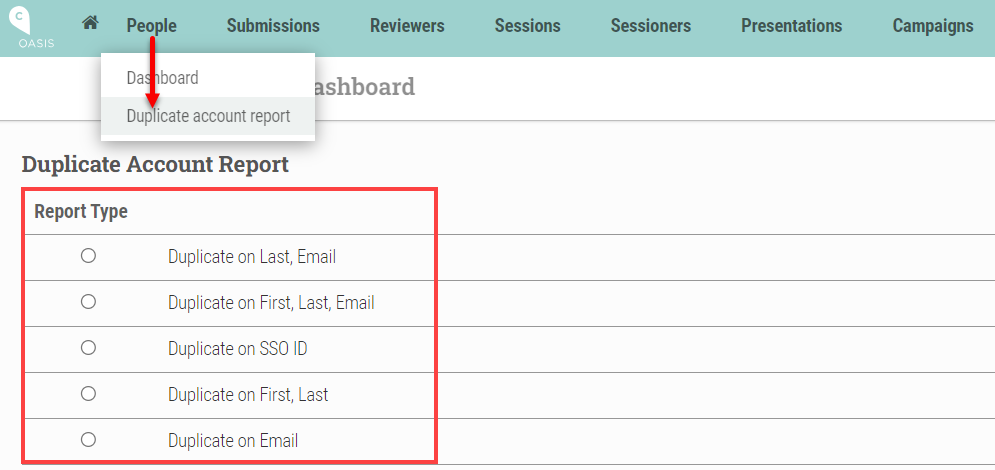
Current Meeting Reports (Last 6):
When dealing with the current meeting, focus on the following report to address duplicate accounts effectively:
1) Duplicate on First, Last, Email of ANY controls: This report helps identify any duplicate accounts based on matching first names, last names, and email addresses, regardless of the specific controls involved.
To pull the Duplicate Account Reports:
1) Hover over the People tab and click “Duplicate Account Report.”
2) Select one of the best practice reports above.
3) Click “Get Information.” A CSV file with any duplicate information will download.
To resolve the duplicate(s), navigate to the People Dashboard and:
1) Select two or more boxes to the left of the duplicate person.
2) Use the Compare & Merge button in the upper right-hand corner of the screen.
3) Select one or more duplicates to “Merge,” and select one account (confirming the person’s identity as the same individual requires dependence on the client or end-user) to be the Primary. The merged account will retain all of the Primary account’s data.
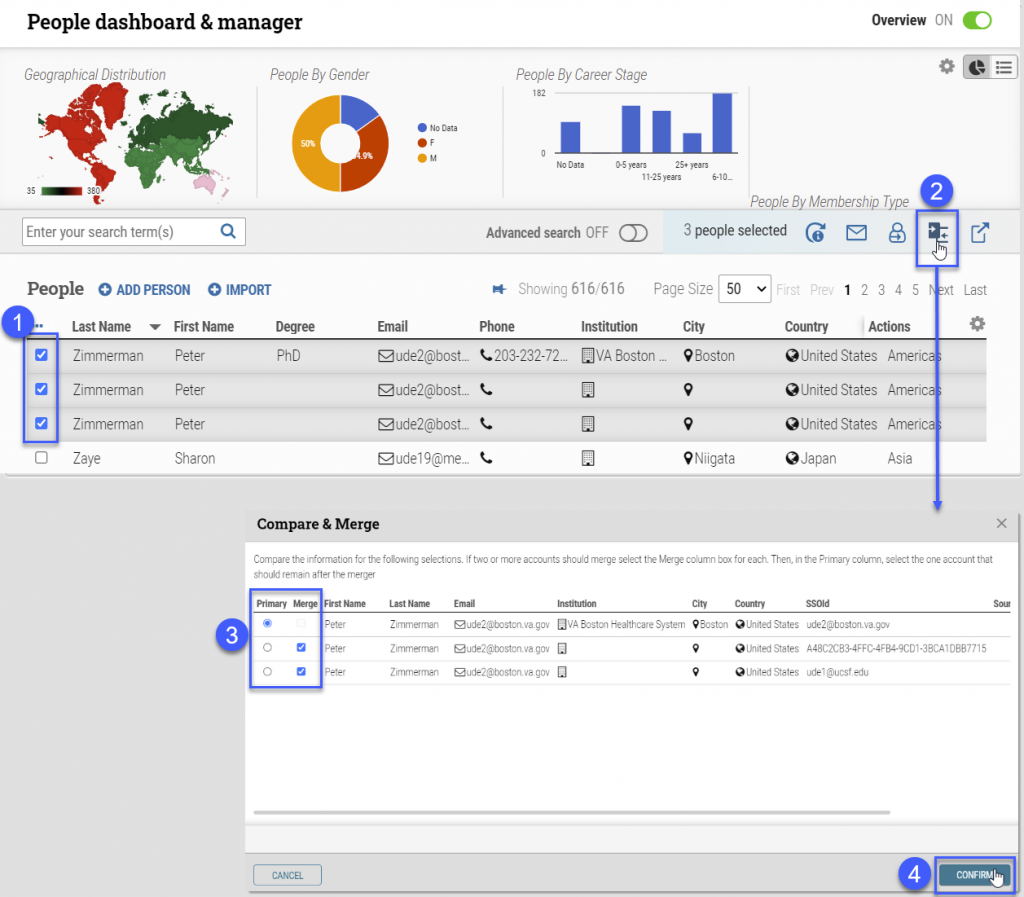
For more training on duplicate account management, go to our client Trainual course.