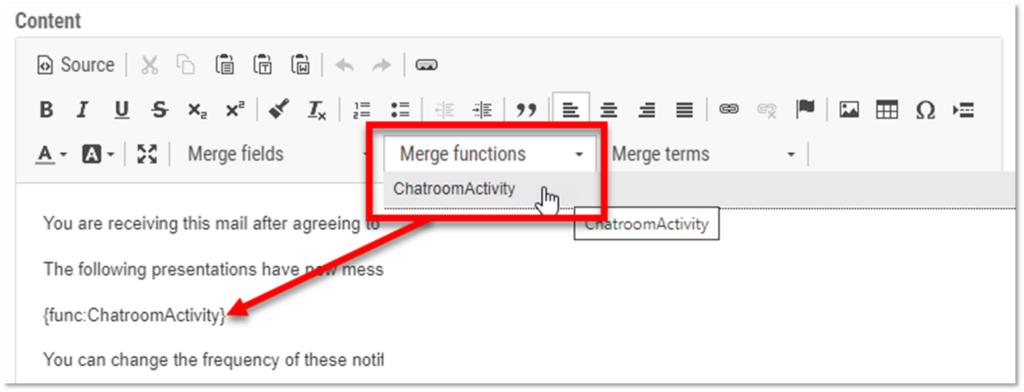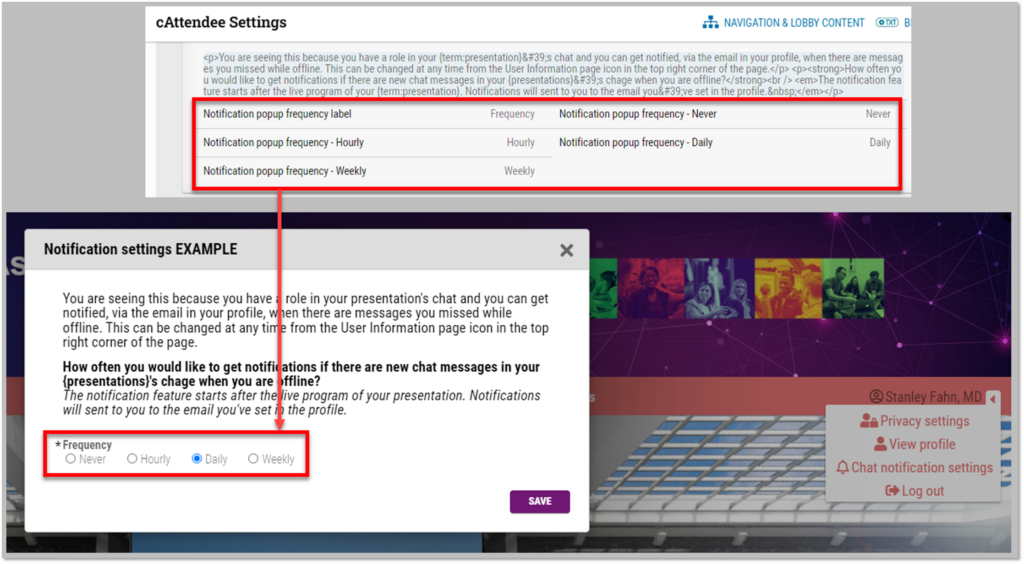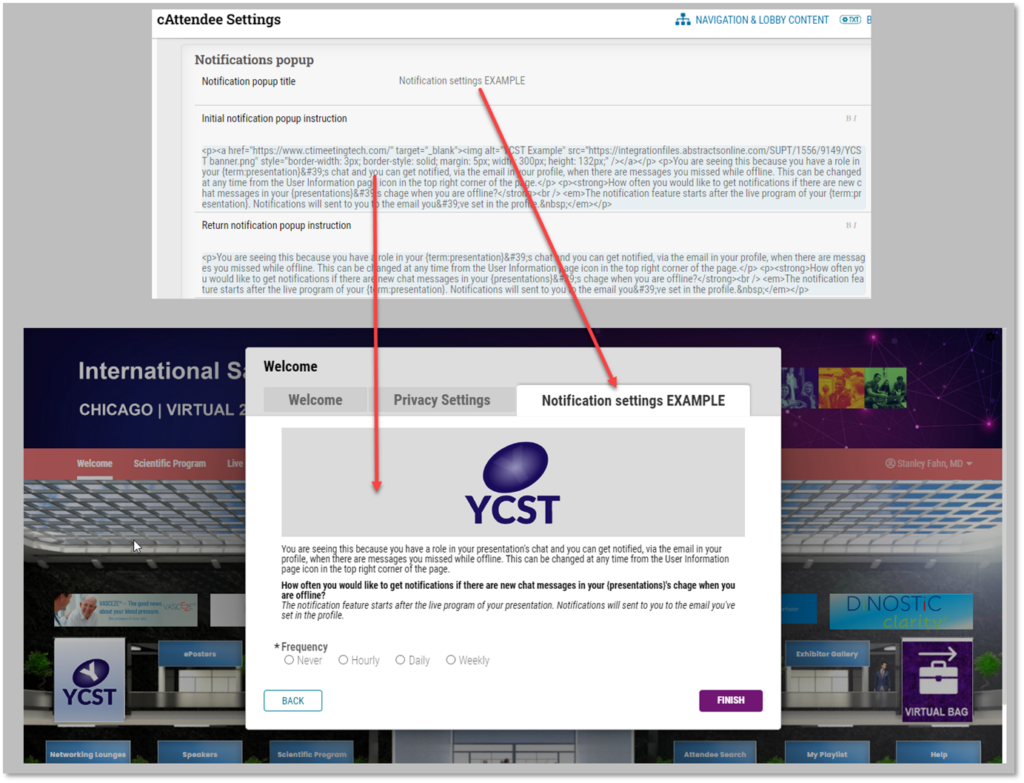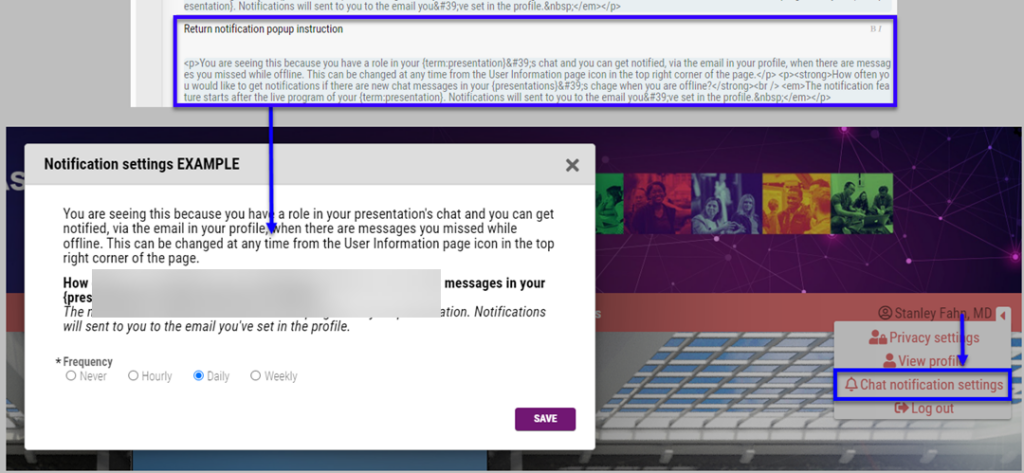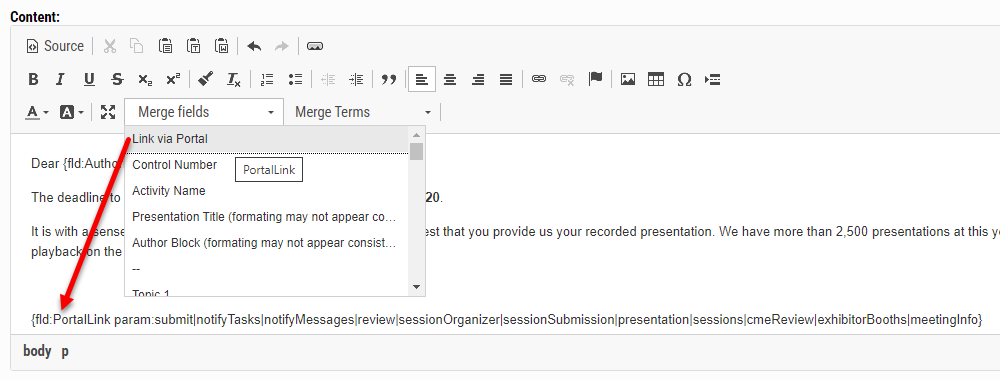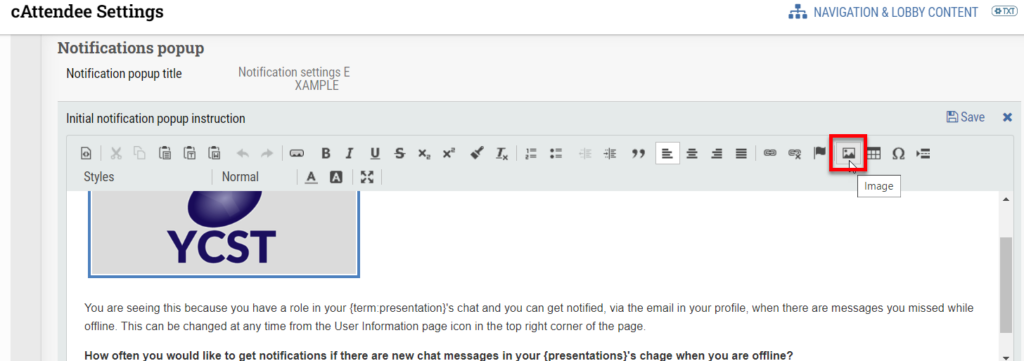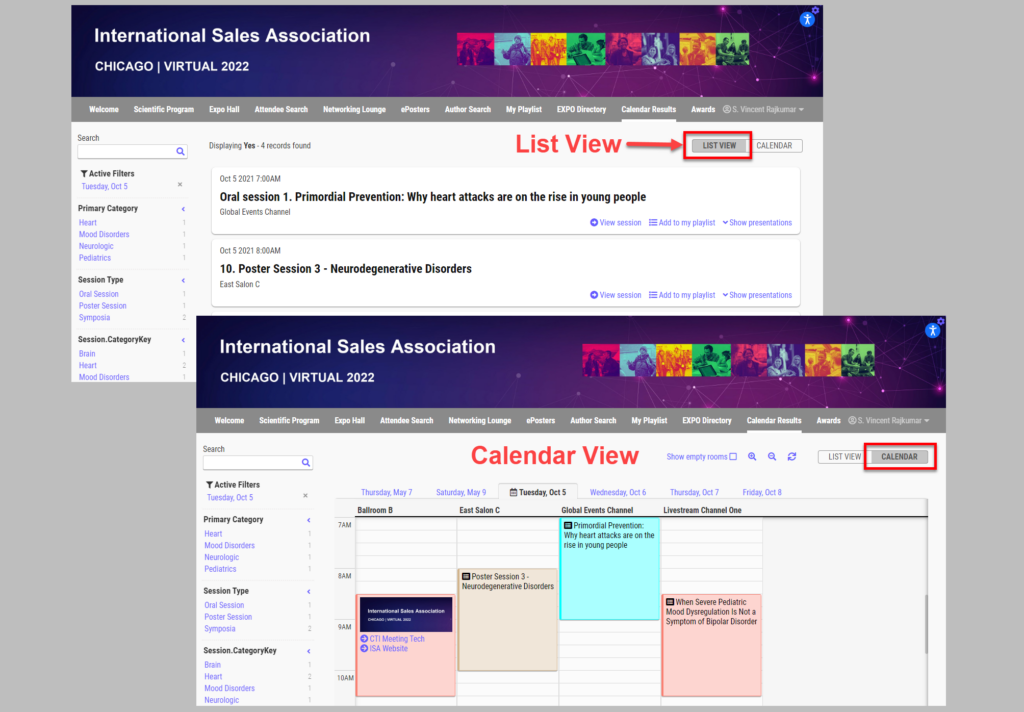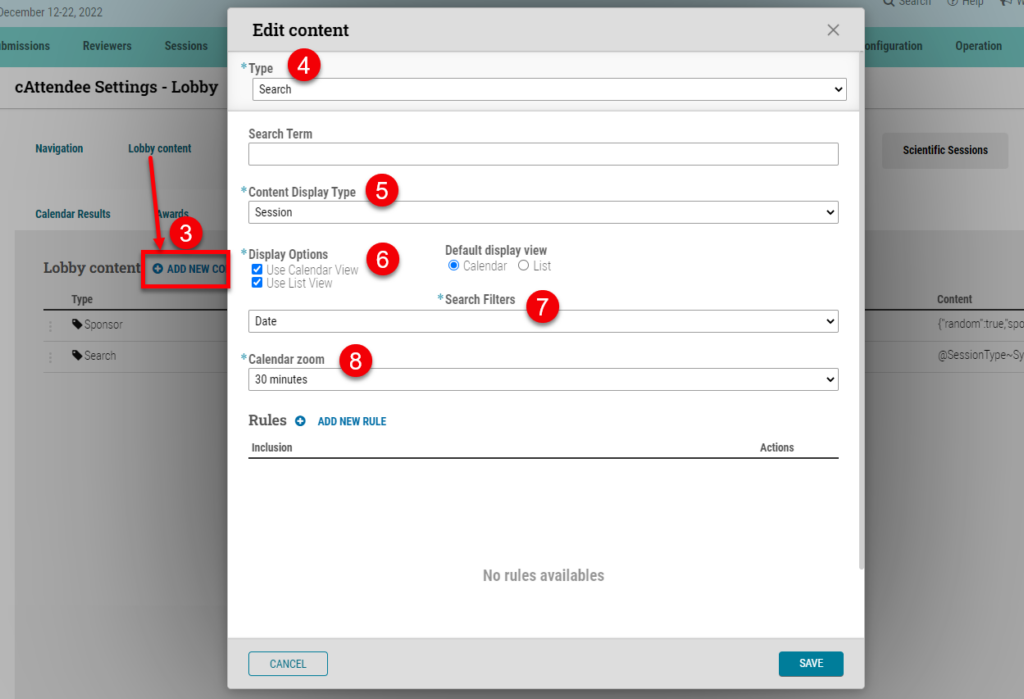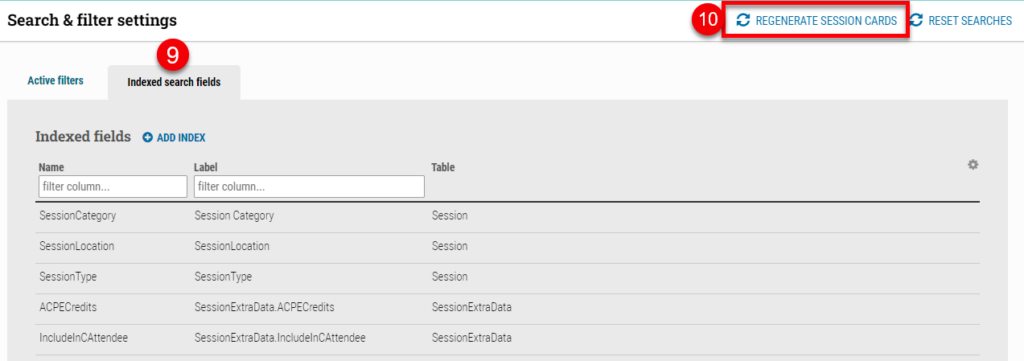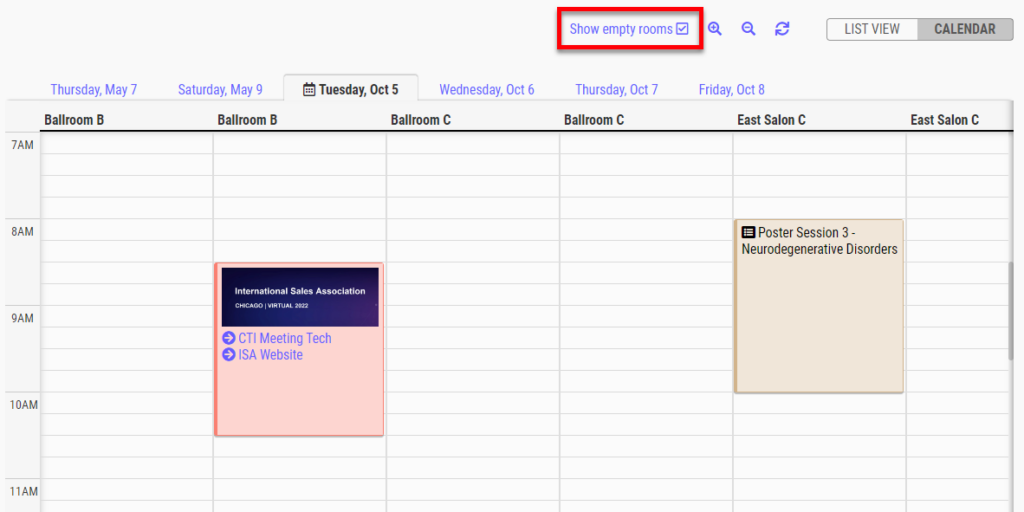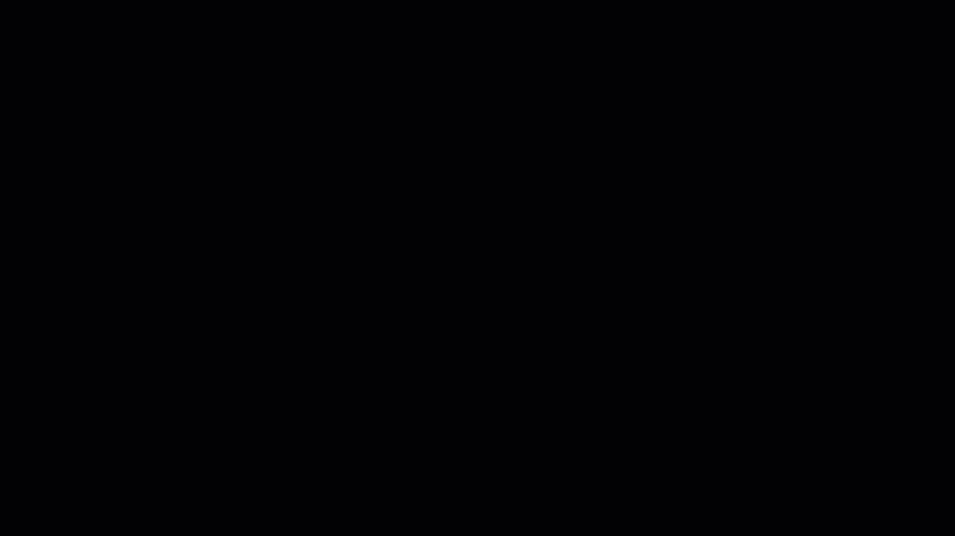Associations can provide a default session playlist option for every cAttendee registrant to ensure their playlist isn’t empty when they first log in. Please note that the attendee cannot delete the playlist; only the administrator account can edit this playlist for all attendees.
To set up the default association playlist:
1. Navigate to Onsite > Registration dashboard.
2. Click “Add Registrant.”
3. Since this is an arbitrary template user, we have provided an example that can be used and added below. PLEASE NOTE:
– The Registration Code should be in ALL CAPS and grant access to ALL meeting sessions.
– You can always in-line edit the Badge Number and Registration Code once it’s created.
– The email should be a valid email address for someone who is administering the kiosk in case a password needs to be updated.
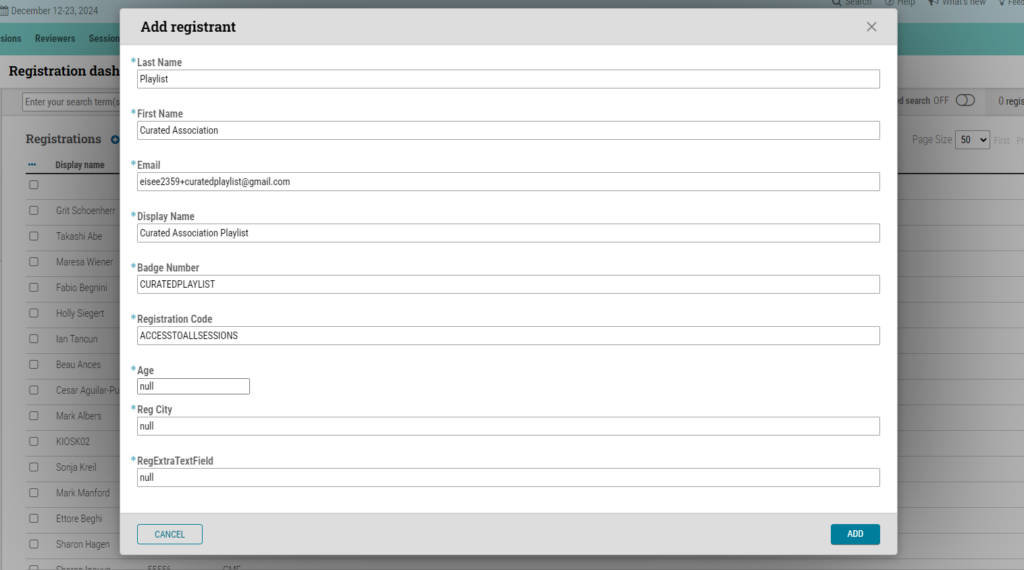
4. Log in to cAttendee as this user, then click on a session to “Add to my playlist” (a customizable term), and create a “Title” and an optional “Description.” Afterward, add all the sessions you want to include in the playlist.
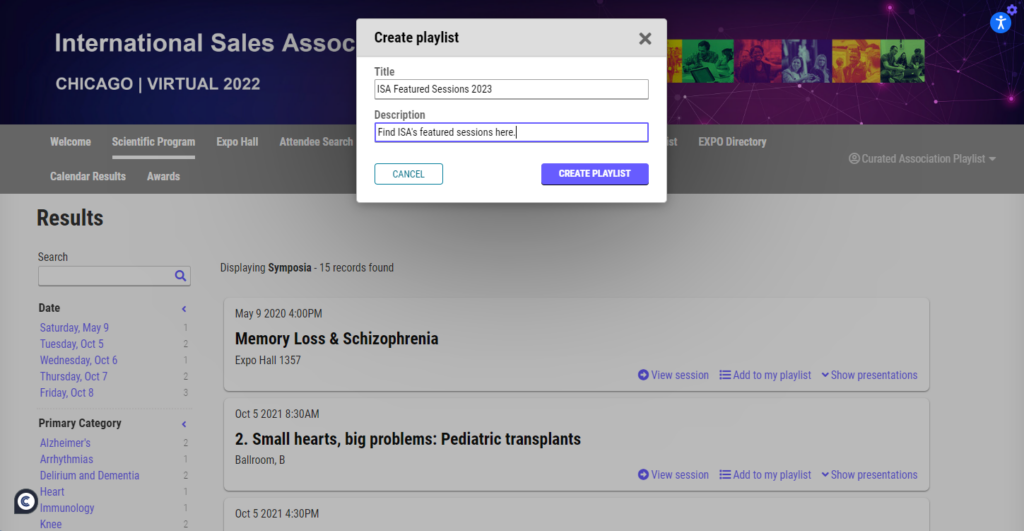
5. To review your customized list, click on the “Playlist” tab (a customizable term).
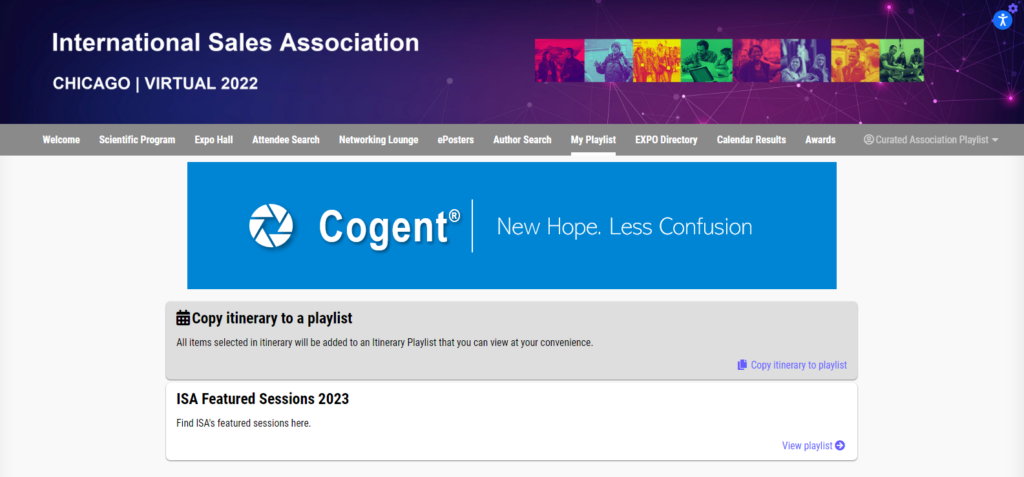
6. In cAdmin, navigate to Onsite -> Registration dashboard, and click the gear icon to activate the “Key.” Then, highlight and copy the Key.
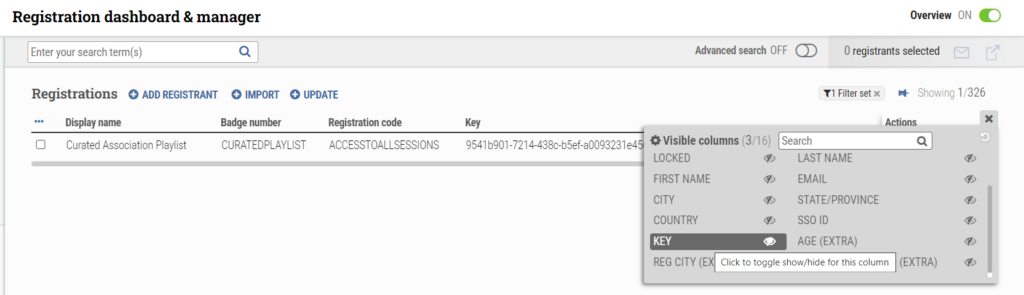
7. In cAdmin, navigate to Settings -> Virtual / hybrid meeting applications -> cAttendee -> Playlist. Paste the Key into the “Playlist curator account key” field.
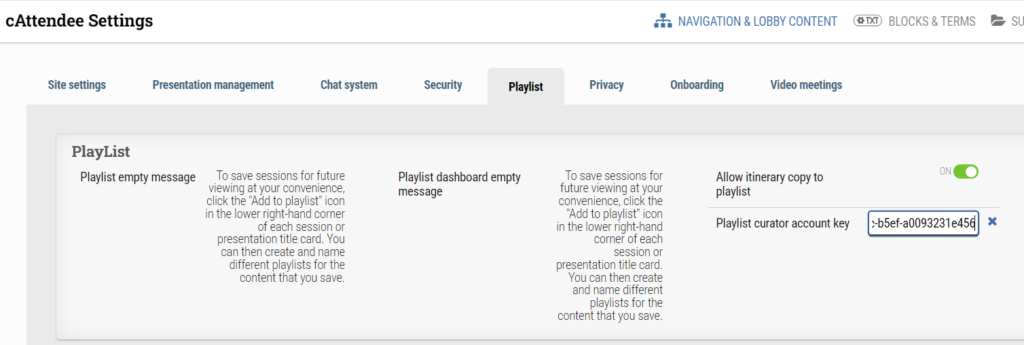
8. Log into cAttendee to check the “Playlist” tab for a review.