The Presentations dashboard allows administrative users to edit the Session Role Status for one or multiple presentations using the lightning bolt icon.
Session Role Statuses apply not only to Abstract Submissions but also to any slotted control in any session type. In Campaigns, Session Submission, and Session Builder (Organizer) users can edit these statuses. However, it’s important to note that a Session Role Status cannot be attributed to controls that are not slotted in sessions.
To change the Session Role Status, follow these steps:
1. Select the checkbox of the presentation(s) you wish to edit. Alternatively, you can select all presentations by clicking the three dots over the boxes and the “Select all”
2. Click on the “Lightning bolt” icon located at the top-right of the list
3. Select the “Session Role Status” option
4. Choose the new Session Role Status you would like to apply to all the selected presentations from the drop-down list
5. Finally, click the “Verify Change” button to apply to the status selected presentations.
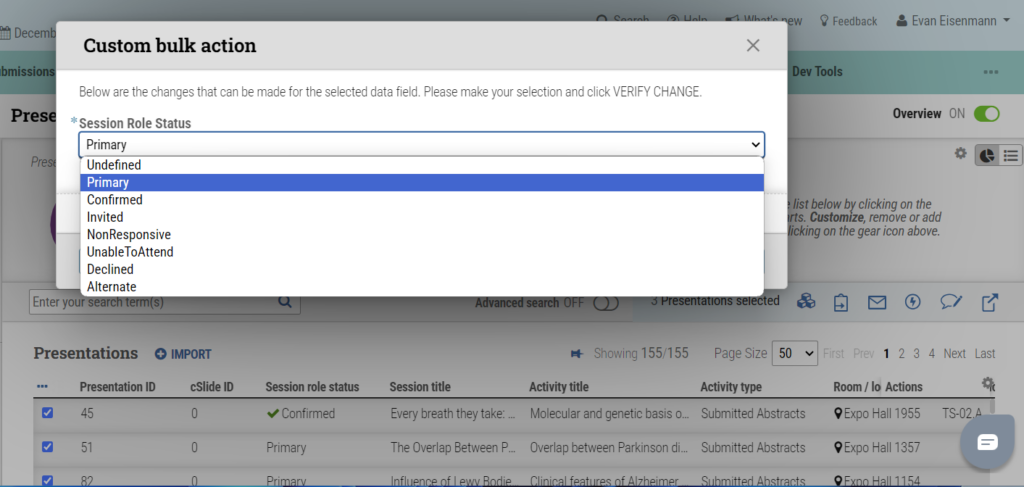
Undefined: This status is set by the client to remove controls from module inclusion or display.
Invited: The client designates this status before sending campaigns to ‘invite’ a presenter. It is typically used prior to the presenter ‘confirming’ their role.
Primary: This is the default status when a presentation is created.
Confirmed: This status indicates that the presenter has confirmed their participation in the meeting for this presentation.
Alternate: Clients or end users can assign this status to alternates as backups for primary presentations (chairs/presenters).
Non-Responsive: This status is used when an end user is not responding to communications regarding the confirmation of their presentation.
Unable to Attend: This status is used to indicate that someone is unable to physically attend the meeting. It can also be used to set a ‘cover slide’ in cAttendee for presentations that are not uploaded.
Declined: This status is applied when a presenter declines to participate in the meeting.
It’s also important to mention that Session Role Status can be automatically set based on the configuration of a campaign step (accept/decline response).