Standard templates called “Starter Campaigns” are templates that have been made available for all meetings to help give clients a “starting point” for traditional meeting email campaigns. Any new meeting created will have these Starter Campaigns available. These templates will provide clients with a head start managing presenters, abstracts, and the review process within the cAdmin system.
To use the Starter Campaigns:
1. Under the Campaigns tab, click “Add Campaign”
2. Select “Campaign templates -> Campaign Type”
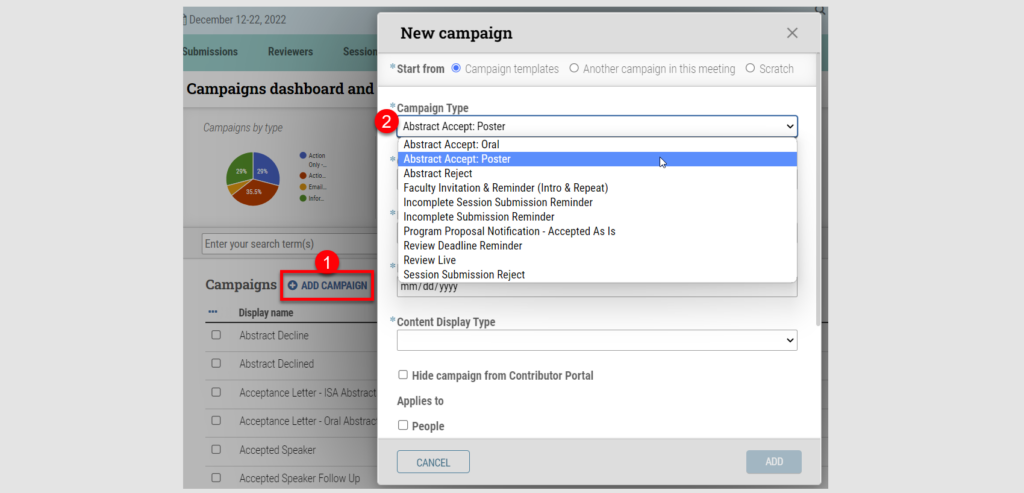
3. We’ll use the example “Abstract Accept: Poster”
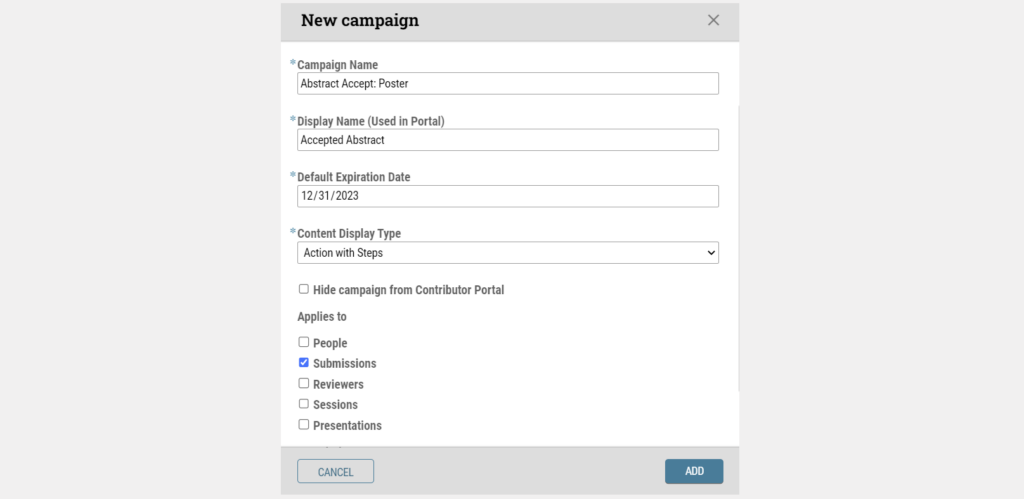
4. Campaign Name is an internal name only admins see in cAdmin
5. Display Name will be seen by the participants in the Portal. These names can be the same or you can make them different for internal naming convention
6. Default Expiration Date is when the campaign will expire, meaning after the expiration date the recipient (or presenter) will no longer have access. For example, an admin does not want to make the review site available to abstract reviewers if the review site has already closed.
7. Choose a Content Display Type
– Email Only: Contains only the subject line, the from email, and the email body (Ex., a personal email one sends to another)
– Informational: Same as Email Only, but includes a randomly generated URL link for each participant which goes to a web-based component of the campaign for the participant to view more extensive details like the exact session titles or dates. Links are important to utilize because the longer the email is, the more likely it will go to a person’s spam folder. Links help break up the more detailed information in the original email.
– Email Only & Informational emails land in the participant’s Messages tab in Portal
– Action with Steps: Same as Informational, but after a link is clicked within the email taking the participant to another page, the participant follows a step-by-step process.
– Action Only – No Steps: Same as Informational, but one action needs to be performed by the participant. For example, a participant clicks on a link and is taken to a page where they need to either Accept or Decline to confirm their participation. The Accept or Decline would be the one action taken (with no steps involved). This action is customizable by the administrator.
– Both Action emails land in the participant’s Tasks tab in Portal
8. Default Campaign: Provides the opportunity to clone an existing template to save admin time. For example, many campaigns may have similar verbiage or structure
9. Hide campaign from Contributor Portal: Check this box so the campaign does not appear in the user’s Portal and is only sent to their Inbox
10. Applies to: Check the box that the campaign is in regards to. For example, if we’re asking for a reviewer to review something, we’d check Reviewer
11. Description: Optional to fill in. Only admins will see this field. This is useful for organizational purposes for client staff and the CTI Client Services team. We’d recommend one or two sentences describing the campaign.
12. Click “Add.”
Administrators can also create a new campaign from another campaign in the meeting by choosing the second option below:
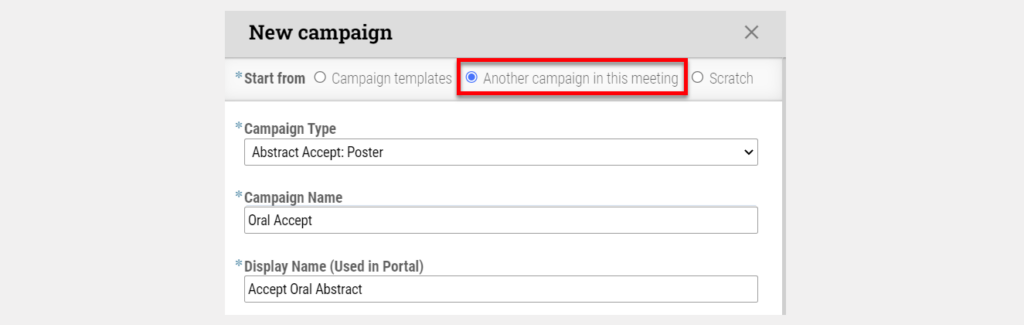
For more information on Campaigns, check out the Campaigns Trainual unit.